Common issues causing the Play Store not to work.
Installing the Google Play Store on Amazon Fire Tablets has become an extremely popular thing to do. It still works really well, and it’s relatively easy to do. However, you may run into some issues along the way. We’ll help you identify some common causes of the Play Store not working on a Fire Tablet.
You Downloaded the Incorrect Files for Your Fire Tablet Model
Installing the Play Store on a Fire Tablet is not difficult in a technical sense, but it can be finicky. You can’t just download any ol’ Play Store APK and get it working. There are specific files for specific Fire Tablets, and if you downloaded the wrong ones, it won’t work.
When you follow our instructions for installing the Play Store on a Fire Tablet, be sure to download the files required for your model. Pay close attention to the version numbers. Although a newer version of the APK may be available, you need to download the specific version listed in the instructions for your tablet.
You Installed the APK Files in the Wrong Order
Did I mention installing the Play Store on a Fire Tablet can be finicky? Downloading the correct files is just the start—you also need to install them in a very specific order. If you don’t do this, the Play Store may not work.
If you downloaded the files in the order from our instructions, you’ll be installing them in that same order. (I doesn’t matter which order you download the files.) Regardless of where you get them, they need to be installed in the order below.
- com.google.android.gsf.login (Google Account Manager)
- com.google.android.gsf (Google Services Framework)
- com.google.android.gms (Google Play Services)
- com.android.vending (Google Play Store)
You Didn’t Restart Your Fire Tablet
An easy-to-overlook part of the APK installation process is rebooting your tablet afterward. This may seem like a simple thing you can skip, but that’s not the case. The Play Store will not work if you try to start it up before rebooting your Fire Tablet.
Some of the Components Were Installed to an SD Card
One of the cool things about Amazon Fire Tablets is still have SD card slots, which is a very rare thing in mobile devices these days. That’s a good thing, too, since Fire Tablets often don’t have a ton of storage. You may have a microSD card in yours, and if Google components were installed to it during the setup process, you’ll have issues.
This would only happen if your tablet had very little internal storage space. While that’s a nifty feature for extending your device’s storage space, it will cause the Play Store not to work. You’ll need to move all the Google components from the SD card to internal storage.
Your Fire Tablet Was Updated to a New Version of Fire OS
Installing the Play Store on Fire Tablets has been working for a long time, at least a decade. Despite both Fire OS and the Play Store changing over that time, the core functionality of what makes this possible has not changed. Fire Tablets are still based on Android, but sometimes that underlying operating system causes issues.
For instance, the ۲۰۲۲ release of the 12th Gen Fire 7 launched with Fire OS 8. This brought Fire Tablets up to Android 10, and that came with permission changes. The previous method for installing the Play Store didn’t work anymore. So, if your Fire Tablet runs Fire OS 8, you need to manually enable permissions for the Play Store after installing it.
It’s somewhat remarkable that after all these years, it’s still possible to sideload the Play Store on Fire Tablets. And there are surprigingly few issues with the process, too. As long as you follow our instructions closely, it should work!

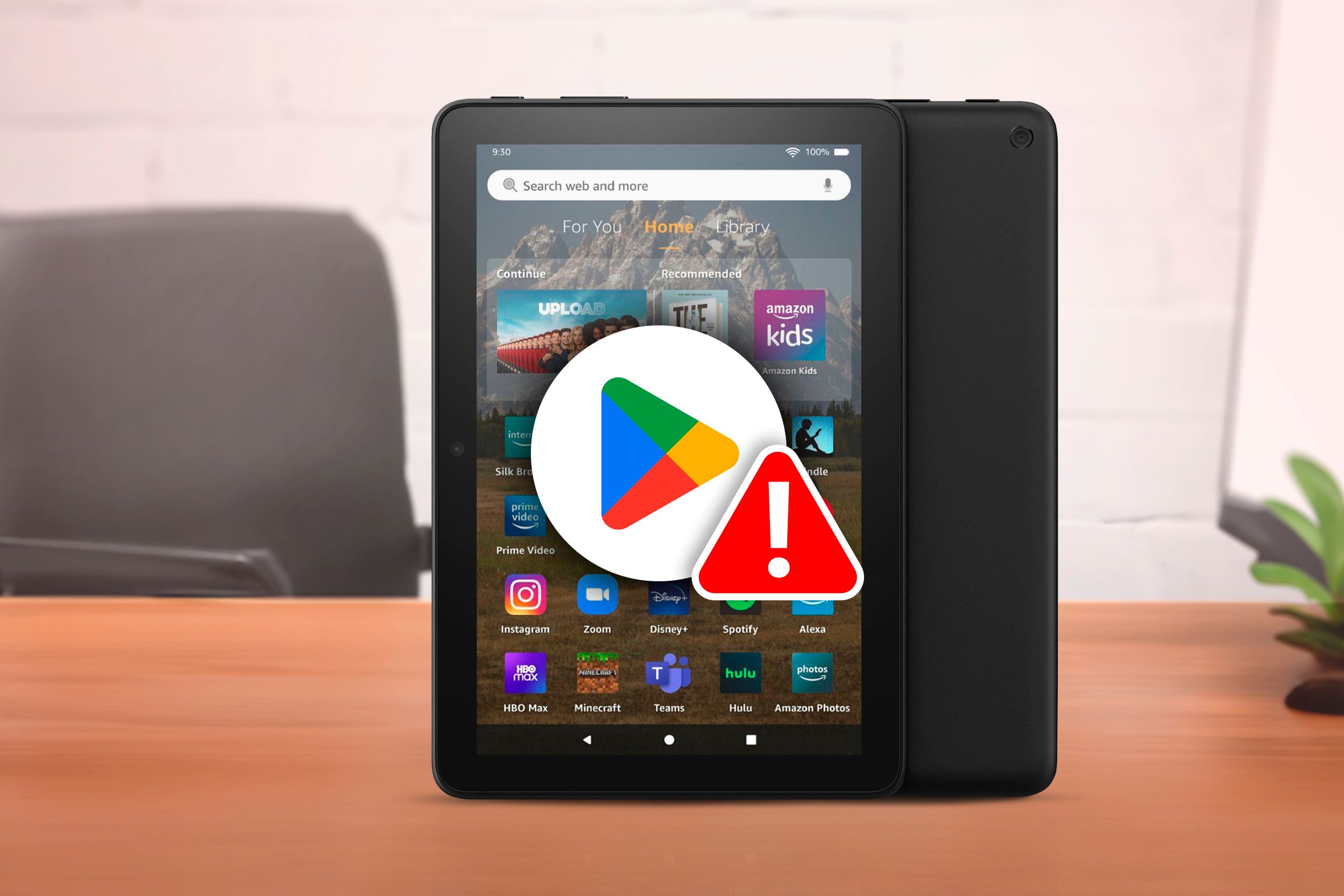
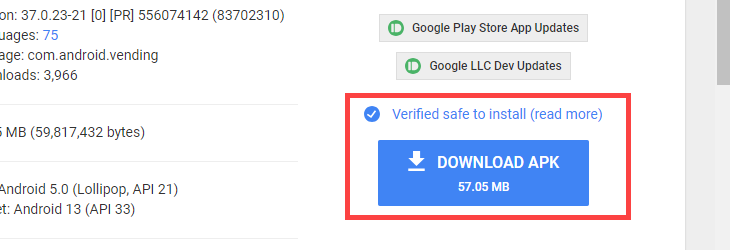
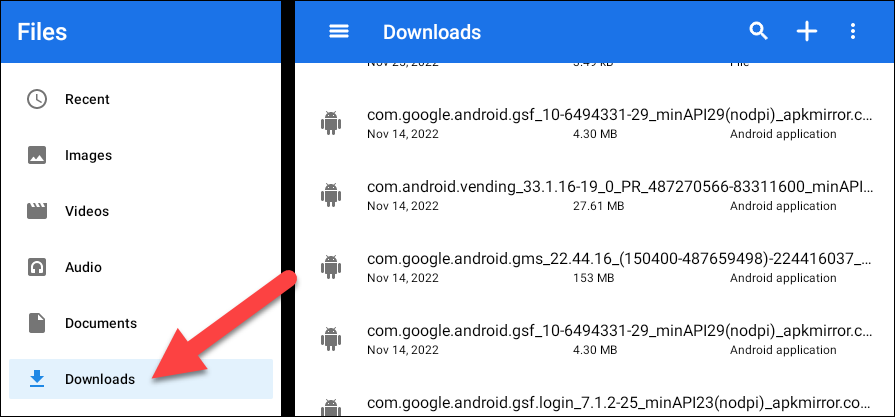
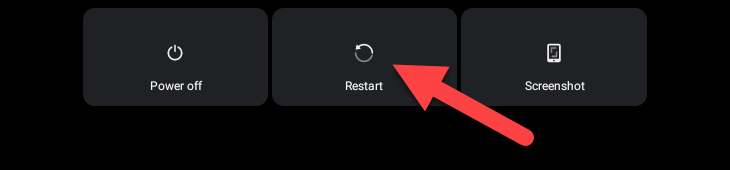
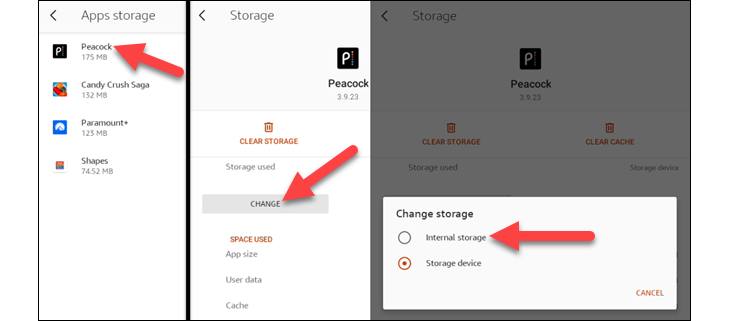
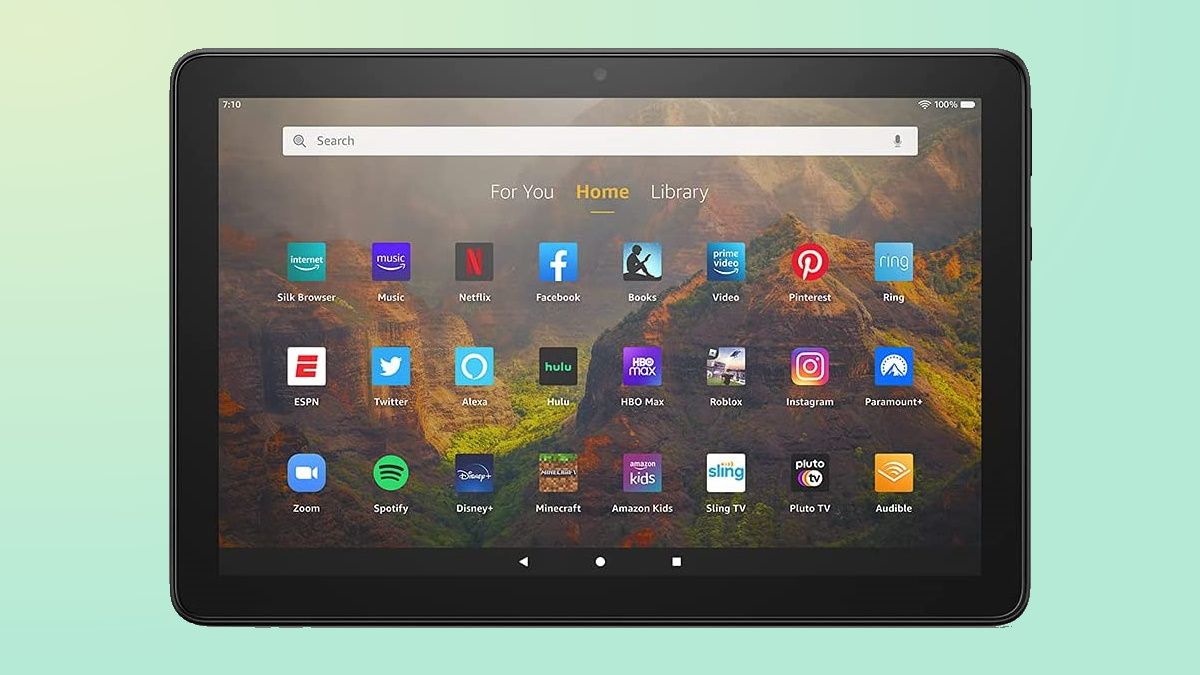
دیدگاهتان را بنویسید