The Family app on Windows 11 helps parents and guardians keep children safe when using a PC, especially if they frequently go online.
Key Takeaways
- Create a Microsoft account for the child in the Settings app.
- Link the child’s Microsoft account to their Windows account so it can appear in the Family app.
- Control the child’s screen time, apps, games, and websites visited via the Family app on your Windows 11 computer.
Parental controls help you monitor or limit your child’s activity on their Windows PC. That way, you can stop them from gaming too much or visiting harmful websites. You can set these limits in the Family app on Windows 11.
How to Set Up a Child Account
To limit a child’s device, you need to add their Microsoft account to your Microsoft Family group in the Settings app. If the child doesn’t have a Microsoft account, you can create one for them.
Make sure your
Windows computer is connected to the internet
throughout this guide.
To do that, press Win + i to open Settings, navigate to Accounts > Family, and click “Add Someone” in the Your Family section.
In the window that appears, click the “Create One for Child” link.
Then, follow the instructions to set up a new Microsoft account for your child. You will create an Outlook email and password for them during these steps.
How to Link a Child’s Account to a Windows Device
To make the Family app to show the child’s device, link their Microsoft account to their Windows user profile. They shouldn’t be using a local account.
If they were using a local account, log in to the child’s Windows profile, press Win + i, head to Account > Your Info, and click the “Sign in With a Microsoft Account Instead” link.
Then, enter the child’s Microsoft account details to sign in and link it with their Windows device.
If the child uses another PC with a local account, you’ll need to sign in with their Microsoft account there, too. If they don’t have an account on that PC, you can easily create one and then link the Microsoft account to it.
To do that, head to Settings > Account > Other Users and click “Add Account.”
Then, follow the instructions to sign in to the child’s Microsoft account.
To complete the link, open the Family app while you’re logged into your child’s Windows account. To do that, press Win + S to open Windows Search. Enter Family in the Search box, and then click the Family app in the search results to launch it.
Now you’re ready to start setting limits on the child’s account.
Using the Microsoft Family App on Windows
In your Windows account, open the Family app and select the child’s account. From there, you can control their screen time, app usage, and the websites they visit.
Limiting Screen Time
First, scroll down to the “Devices” section and click the “Turn Limits On” button on the child’s Windows device. This will be the one you linked the Microsoft account to.
You’ll see a schedule appear after you turn on the limits, which allows you to set usage limits on any day of the week.
The “Time Limit” column is the number of hours the child can use the computer once they log into their account. For instance, if you set it to five hours, the computer will automatically lock once the child exceeds those hours.
The “Available Hours” column is the number of hours a child can log into their account. For instance, if the “Time Limit” is set from 7:00 AM to 10:00 PM, your child won’t be able to log in from 10:01 PM to 06:59 AM.
To edit the time limits, click on a day (i.e. “Sunday” or “Friday”) in the Days column. This will open a window where you can adjust the times.
You can use the dropdown in this window to control days individually. Alternatively, you can set it to “Every Day” and adjust the screen times for all the days simultaneously. When finished, click “Done” to apply the limits to the child’s Windows device.
Limiting Apps and Games
To limit your child’s apps and games, click the “Apps and Games” tab and turn on the “Apps and Game Limits” toggle.
Then, click the three-dot icon next to the app or game and select “Set a Limit” or “Block App.”
Blocking the app will prevent the child from using it. But if you choose “Set Limits,” you can adjust the active times and available times.
And when you’re finished, click “Done” to apply the changes and limit the app.
Blocking Websites
When you block websites in the Family app, the only browser these restrictions apply to is Microsoft Edge. However, that is not a problem since enabling the limits blocks access to all other browsers.
To block the websites, click the “Edge” tab at the top. Then, click the “Turn On Activity Reporting Button” to see what search terms the child is using and the websites they’re visiting. This data will inform your decision on which websites to block in the future.
Then, scroll down and turn on the “Filter Inappropriate Websites and Searches” toggle.
If you want, you can also turn on the “Only Use Allowed Websites” toggle to limit the child to only those websites that you approve or educational sites.
To add a blocked site, scroll down to the “Block Sites” section, enter the site’s URL in the text box, and click the plus sign.
The child won’t be able to access that website now. You can repeat these steps to add as many sites as you want.
Managing Account Settings
You can also apply more restrictions to the child’s device by managing their account settings. To access them, click “Settings” in the top right.
Here, you can set things like the minimum age limits for apps or if the child requires your approval to purchase things. That latter is very important if your child is a gamer in the age of microtransactions and gacha video games. You can even choose whether to get weekly activity reports or instantly send yourself an activity report.
Afterward, click “Done” to save the changes you’ve made.
Even with all these limits, you can still do more to ensure the child is safe on their Windows device. For instance, you can use the Family app to limit their other devices; specifically, their Xbox and mobile devices. Also, you can ensure that the child’s PC has the best antivirus and that you’ve tweaked the right Windows privacy settings.

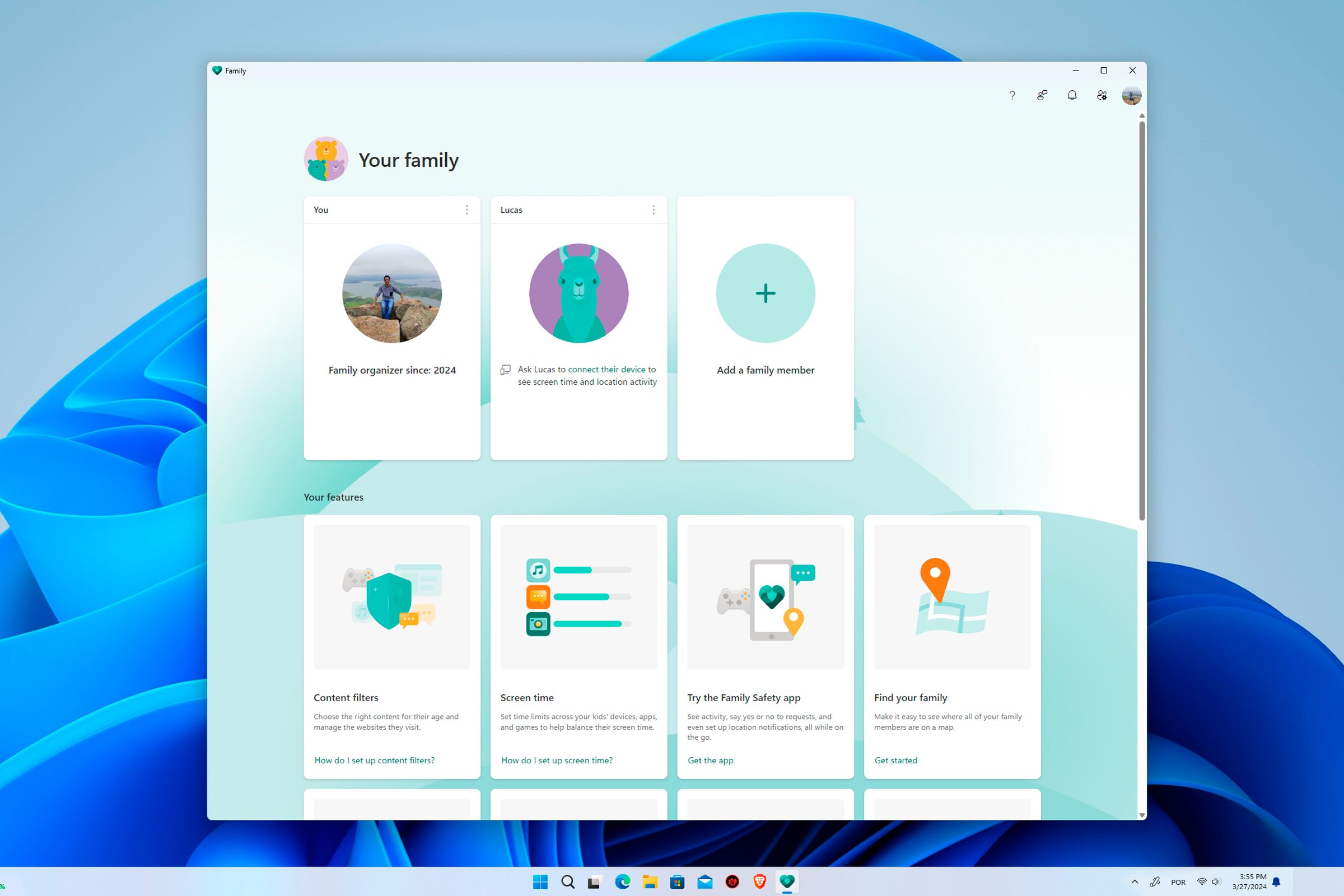
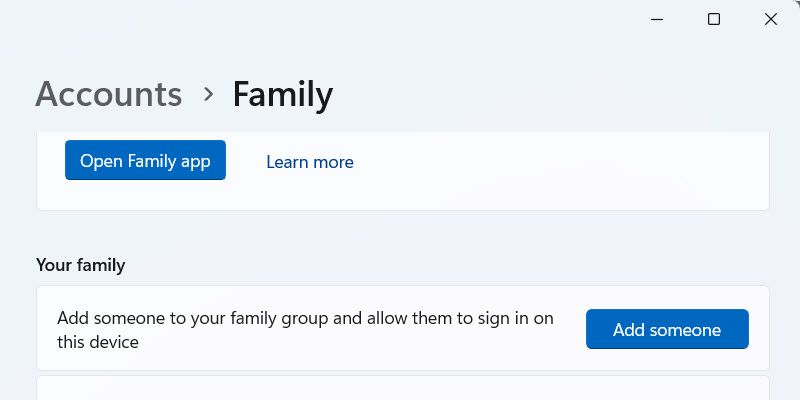
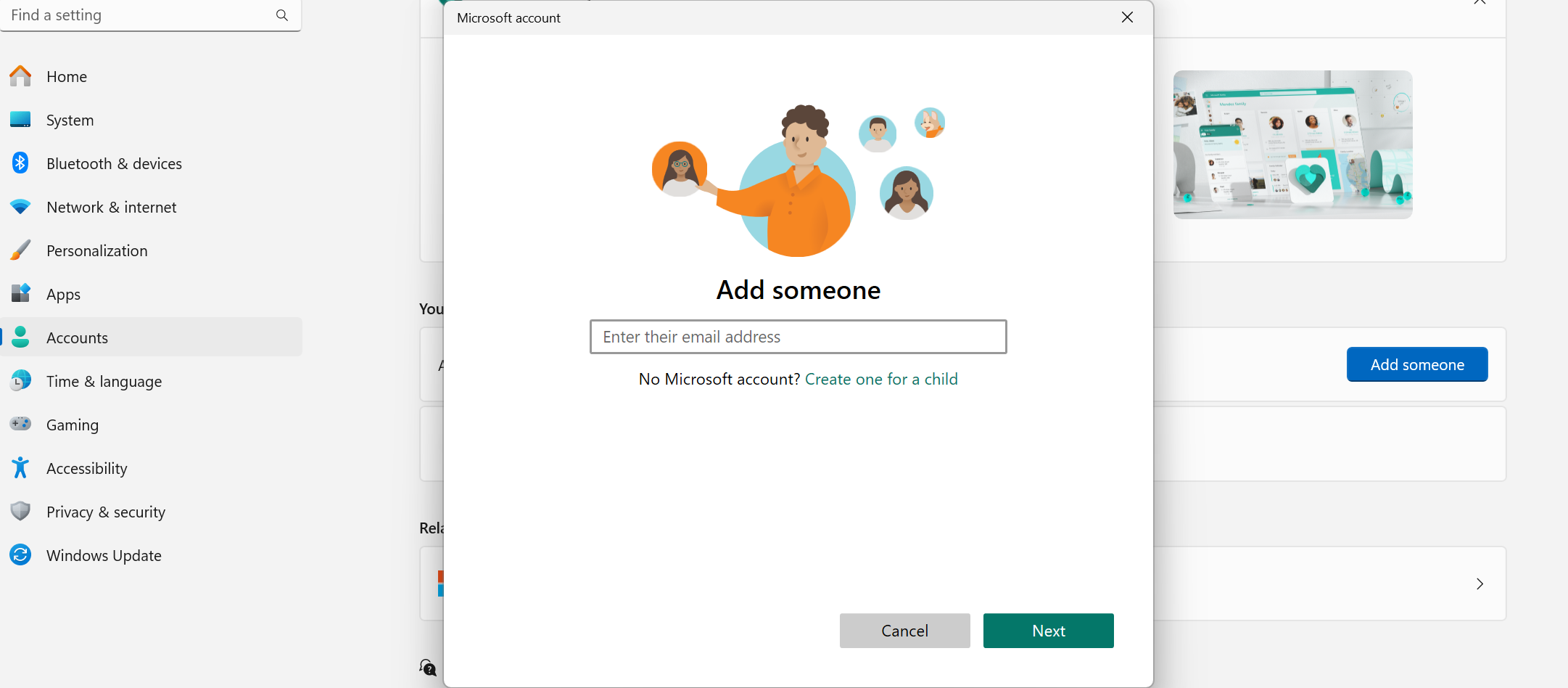
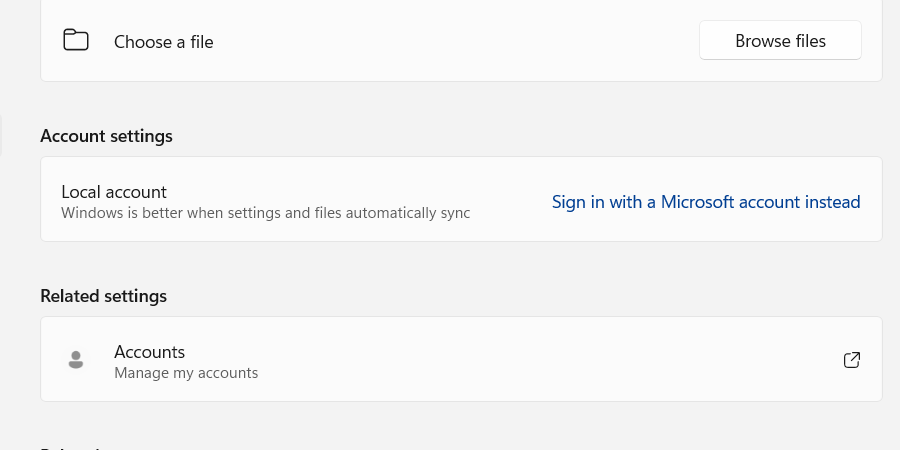
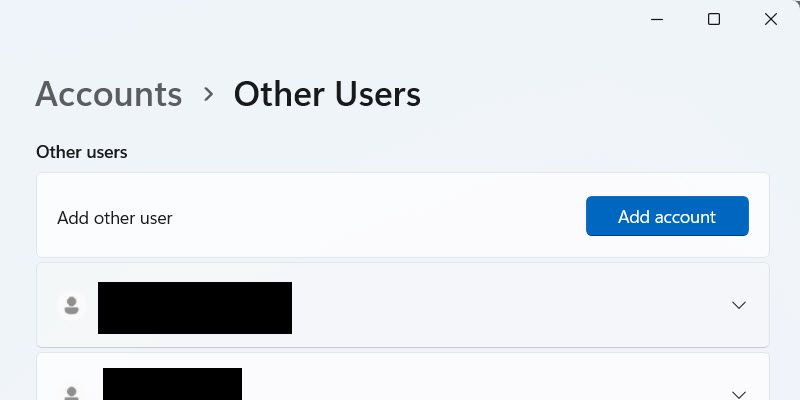
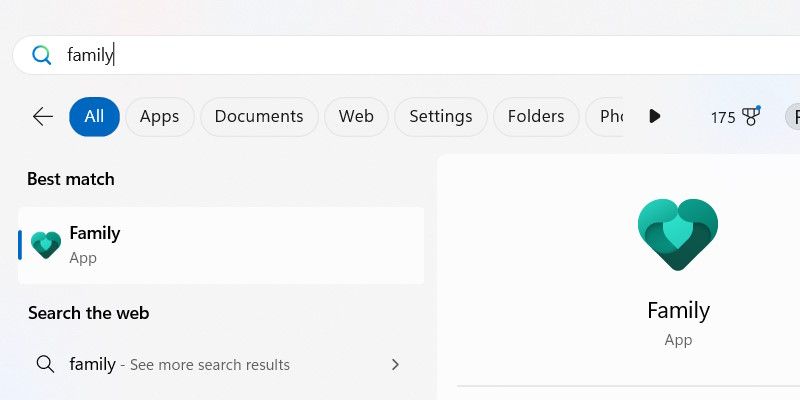
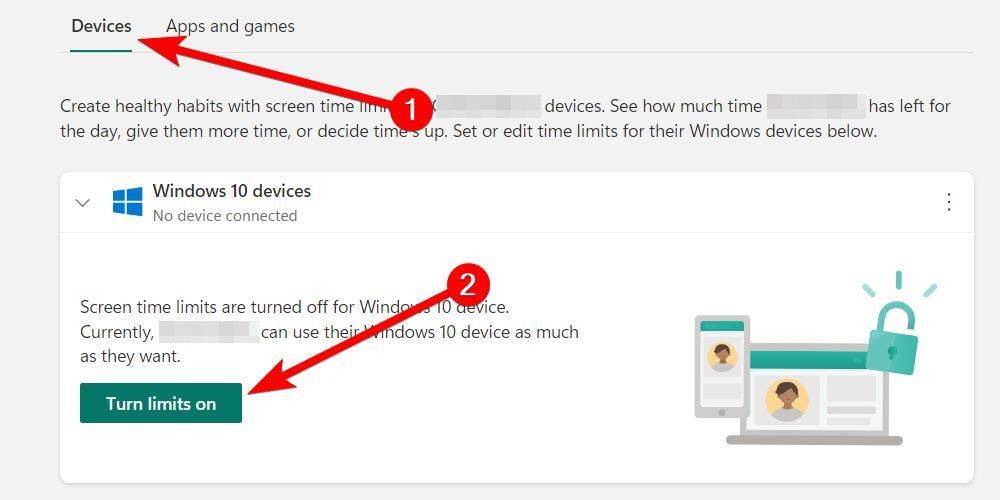
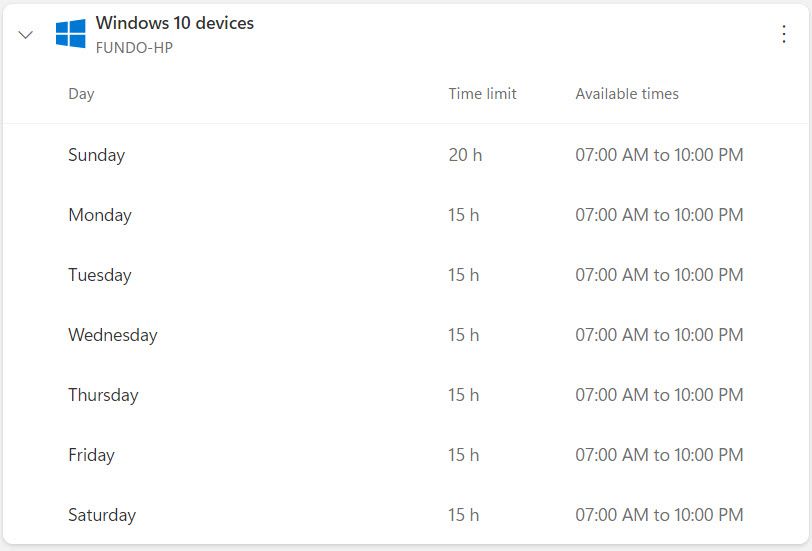
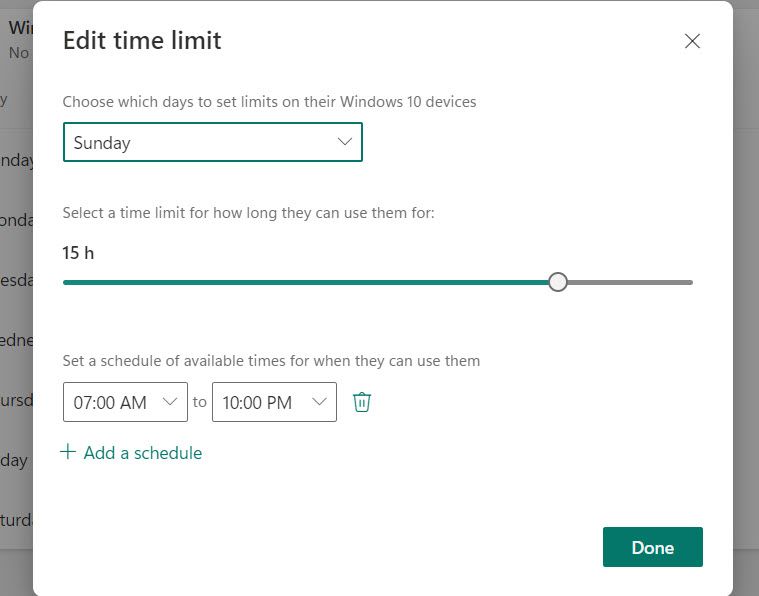
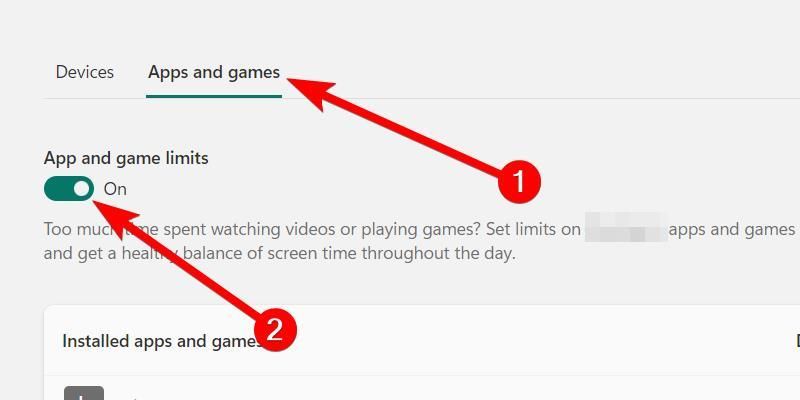
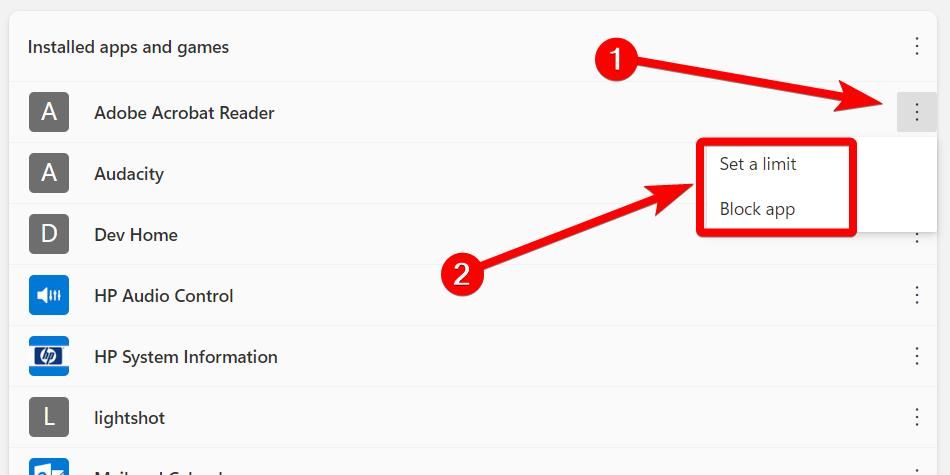
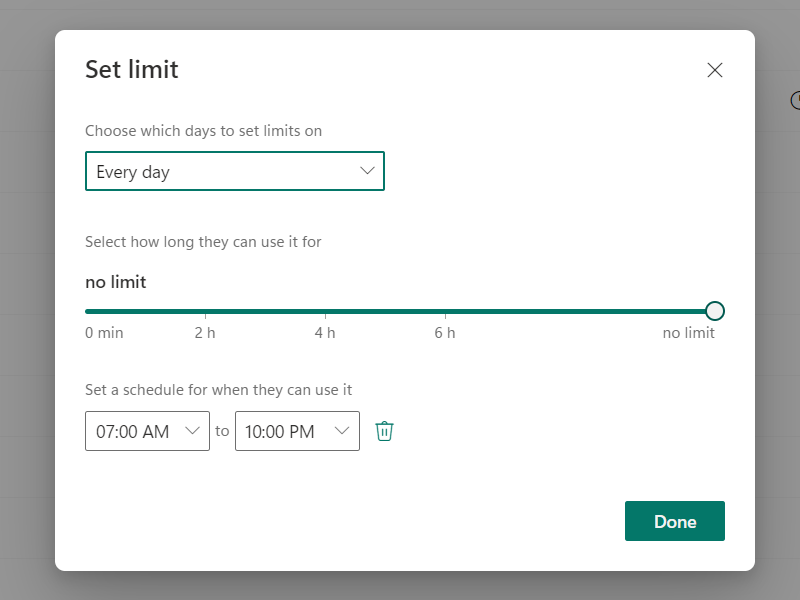
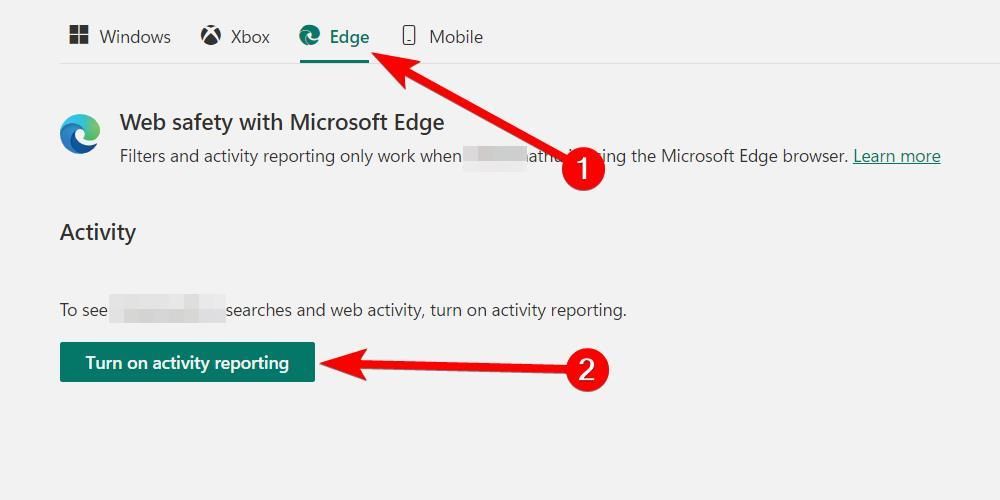
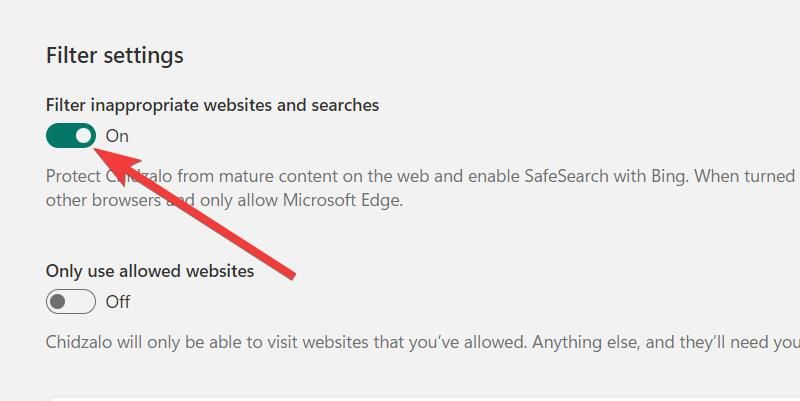
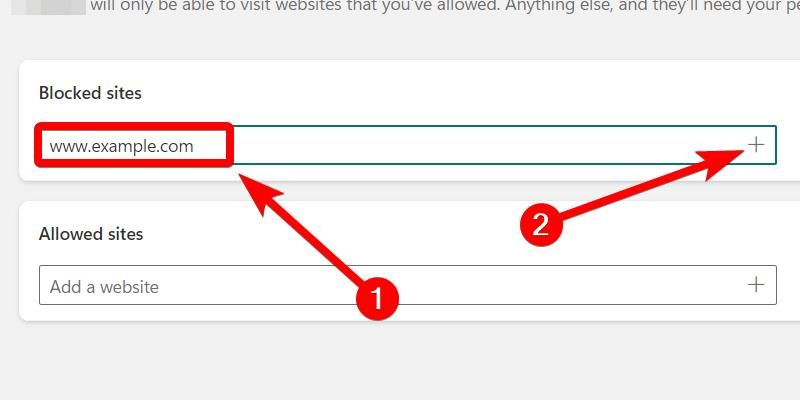
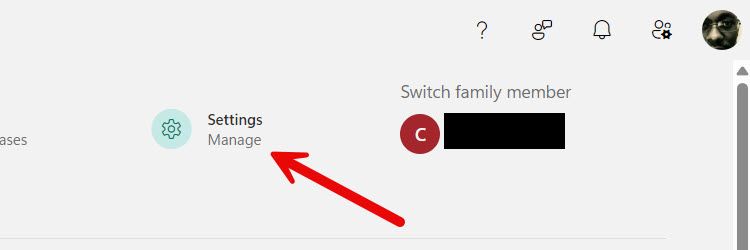
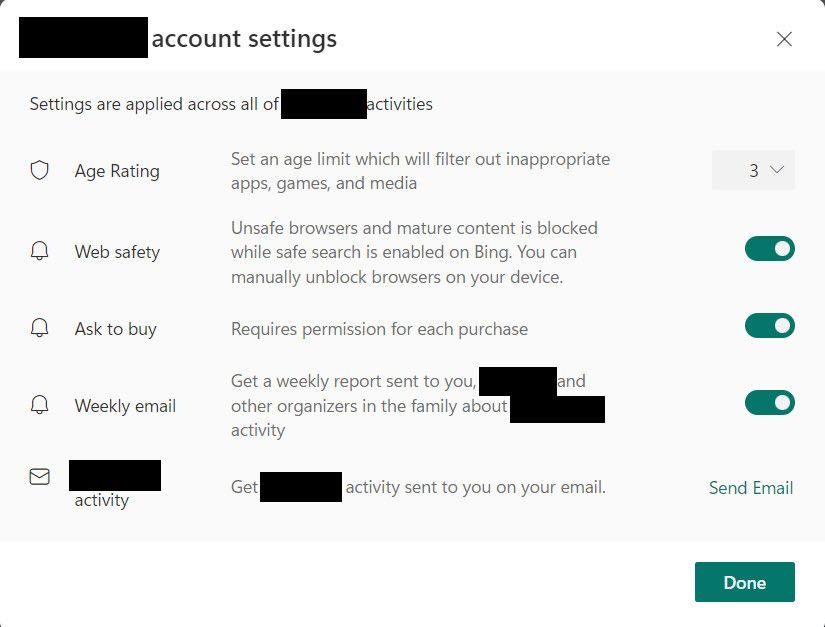
دیدگاهتان را بنویسید