Key Takeaways
- Use IF function to add emojis based on logical tests in Excel formulas for a lighthearted twist.
- Add emojis by using Windows+. in Windows or Ctrl+Cmd+Space on a Mac within IF function.
- Emojis will update automatically in Excel when data changes, making it a fun and functional option.
Excel has always been known for crunching complex data, producing detailed accounts, creating dynamic charts and graphs, and using in-depth formulas. But why not make your spreadsheet a little more lighthearted by using emojis within your formulas?
You can use Conditional Formatting in Excel to add symbols or colors based on a cell’s value, but, unfortunately, this doesn’t offer the use of emojis. So, to get around this rather annoying shortcoming, let’s look at how to use the IF function to do just that.
Know the IF Function
First, let’s briefly explore Excel’s IF function, which performs a logical test on a cell value to result in an outcome, and has the following syntax:
=IF(A,B,C)
where A is the logical test, B is the result if the test is true, and C is the result if the test is false.
In the example below, we want to find out whether the employees have achieved their target of $10,000.
To do this for Peter, we would type
=IF(B2>=$C$1,"Yes","No")
in cell C2. If Peter’s profit is greater than or equal to the target, the result will be Yes, and, if not, the result will be No.
Notice that we are using quotation marks around the words Yes and No, as we are telling Excel that the results will be these specific text strings (rather than the default TRUE for a positive result and FALSE for a negative result). We are also using an absolute reference (the dollar symbol) when referencing cell C1 within our IF formula, as we want Excel to continuously compare each employee’s profit to the target value in that cell.
We would then use Excel’s AutoFill to complete the rest of column C.
But instead of the result being a word like Yes or No, you might want to use an emoji.
How to Use Emojis With the IF Function
To produce emojis as the result of your logical test, we use the same IF function:
=IF(A,B,C)
where A is the logical test, B is the emoji if the test is true, and C is the emoji if the test is false.
Using the table above, we go to cell C2 and begin our IF formula, up to the point where we will add the emoji.
=IF(B2>=$C$1,"
Usually, to insert a symbol, we would usually head to the “Insert” tab on the ribbon and click “Symbol”. However, when you’re tying a formula or another value into a cell, you will notice that the Symbol icon is grayed out.
So, we need to use an alternative way to bring up the emoji that we want to add to our formula. If you’re using a Windows computer, press Windows+. (the Windows key and the period key). If you’re using a Mac, press Ctrl+Cmd+Space. This will bring up a list of emojis you can use within your formula.
Search for and single-click the emoji you want to show if the logical test is true, close the quotation marks, add a comma, and open the next quotation marks.
=if(B2>=$C$1,"😁","
Now, use the same keyboard shortcut to launch the emoji keyboard, and select the one you want to use if the logical test is false. Then close the quotation marks and parentheses, and press Enter.
=if(B2>=$C$1,"😁","😫")
You will now see either emoji appear in the cell you’re typing in, telling you whether the logical test has been met.
Finally, use the AutoFill function to complete the rest of your results.
What’s more, if your data changes, the emojis will automatically update to reflect whether the logical test has been met.
Now you know how to insert emojis using the IF function, why not have a go at nesting the IF function or using the other logical functions in Excel?

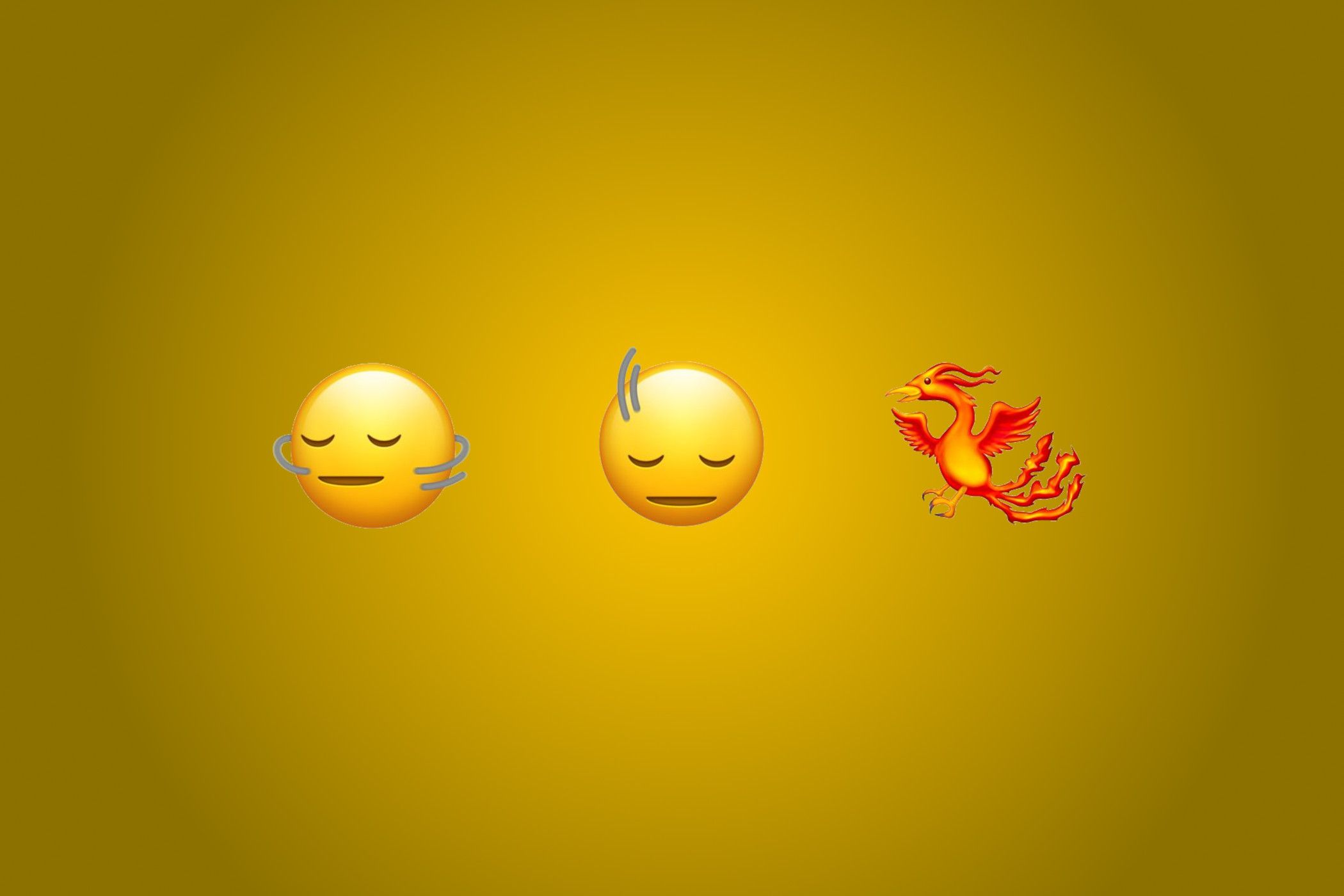
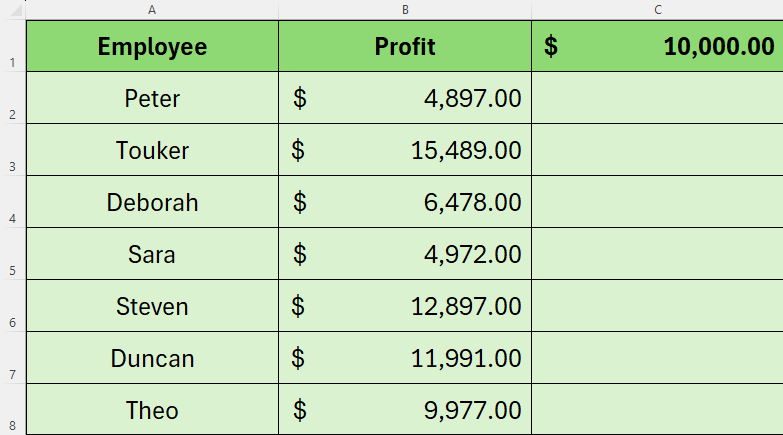
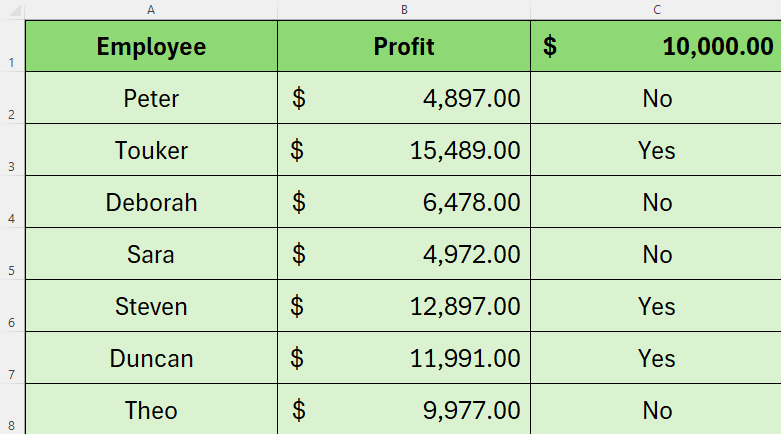
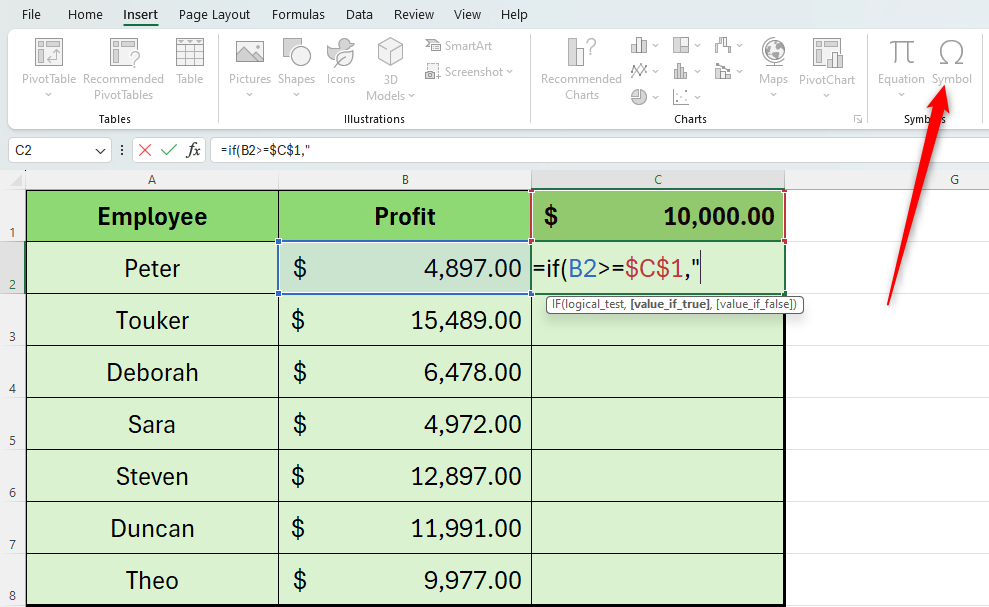
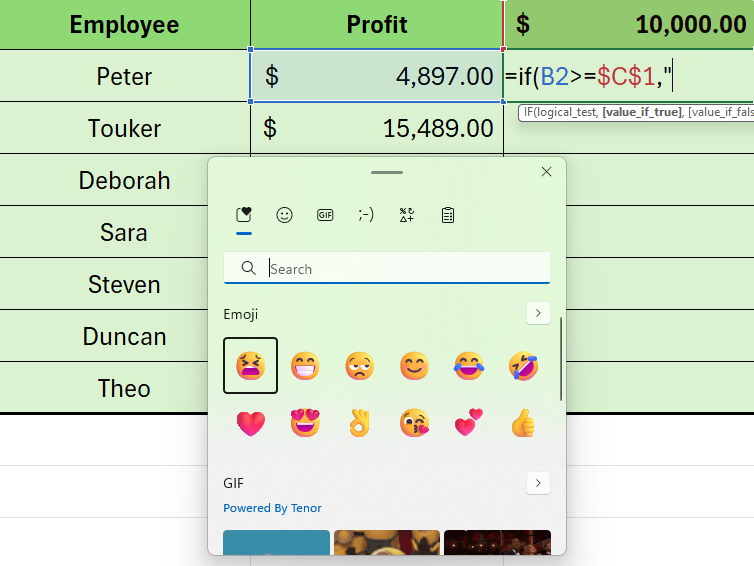
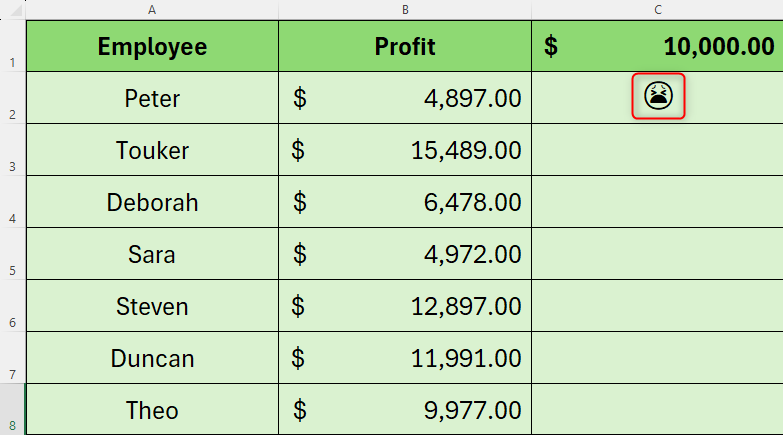
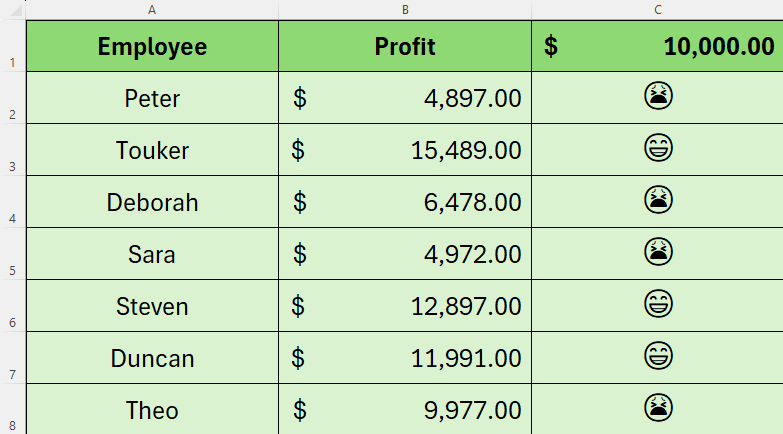
دیدگاهتان را بنویسید