در ویندوز ۱۱، میتوانید قدرت سیگنال وای فای را به روشهای مختلفی مشاهده و بررسی کنید. این مقاله، نحوه این کار را به شما آموزش خواهد داد.
هنگامی که لپتاپ یا کامپیوتر شخصی خود را با کارت شبکه بیسیم به مودم یا روتر وصل میکنید؛ کیفیت و قدرت سیگنال وای فای به شدت روی سرعت اینترنت تاثیرگذار است.
دلیل اصلی آن هم استفاده از امواج رادیویی برای انتقال دیتاها میان دستگاه شما و مودم روتر است که به شدت مستعد تداخل و میرایی سیگنالها به خاطر برد محدود مودم روتر است.
در نتیجه، اگر شما بتوانید قدرت سیگنال وای فای دستگاه خود را بررسی کنید؛ میتوانید نقاط بهتری برای دریافت سیگنالهای بیشتر یافته و به طور مستقیم روی کارایی و سرعت اینترنت، تاثیرگذار باشید.
ویندوز ۱۱ حداقل ۵ روش مختلف برای مشاهده و نظارت بر کیفیت سیگنال شبکههای بیسیم ارائه کرده است: استفاده از تنظیمات سریع نوار وظیفه، اپلیکیشن Settings، کنترل پنل قدیمی، دستورات PowerShell و دستورات ترمینال خط فرمان.
اگر نمیدانید چگونه باید دستگاه ویندوز ۱۱ را به وای فای وصل کنید؛ مطلب «آموزش روشهای مختلف اتصال به وایفای در ویندوز ۱۱» را بخوانید.
برویم با هم این ۵ روش بررسی قدرت سیگنال وای فای در ویندوز ۱۱ را مرور کنیم:
بررسی قدرت سیگنال وای فای از نوار وظیفه
برای مشاهده وضعیت کیفیت سیگنالهای وای فای دریافتی روی لپتاپ یا کامپیوتر پیسی از طریق نوار وظیفه، مراحل زیر را طی کنید:
۱- روی آیکون شبکه در نوار وظیفه (Taskbar) کلیک کنید.
۲- روی کلید «Manage Wi-Fi connections» کلیک کنید:
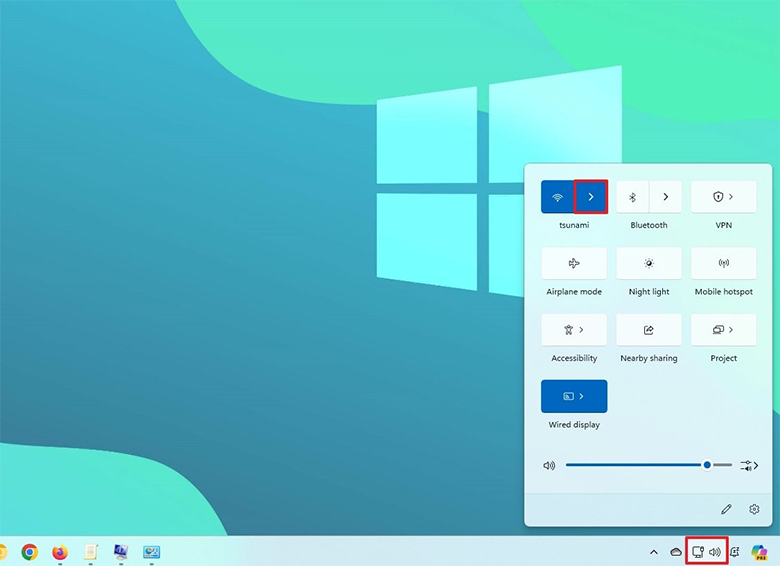
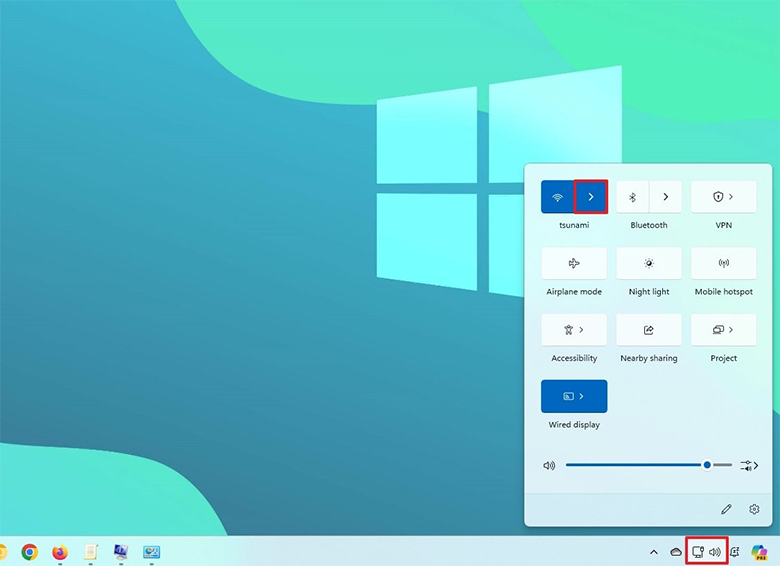
۳- برای بررسی وضعیت سیگنالهای وایفای، تعداد خطوط پر شده در آیکون شبکه بیسیم را بشمارید:
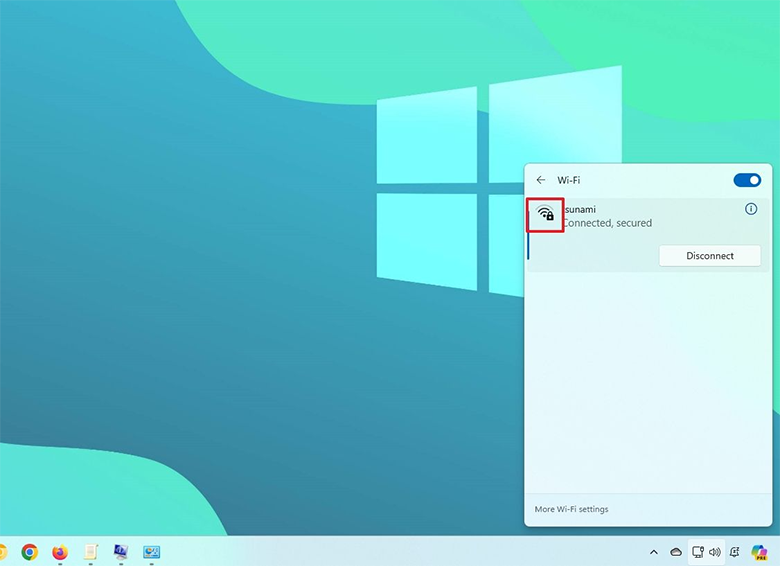
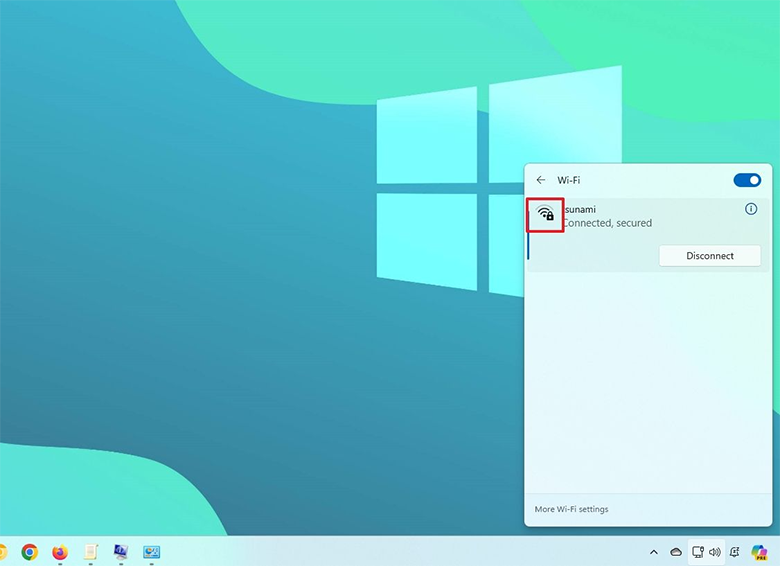
اگر فقط یک خط یا نوار روشن است؛ سیگنال وای فای بسیار ضعیف است. روشن بودن دو نوار به معنای سیگنال قابل قبول است. اگر سه یا چهار نوار سیگنال وای فای روشن شده، نشان دهنده دریافت سیگنال خیلی خوب است.
ترفندهای افزایش سرعت اینترنت در ویندوز ۱۱ را فراموش نکنید و آنها را به کار بگیرید تا همیشه بالاترین سرعت را داشته باشید.
مشاهده قدرت سیگنال وای فای از Settings
با استفاده از برنامه Settings در ویندوز ۱۱ هم میتوان بررسی کرد آیا سیگنالهای وای فای قوی دریافت میکنید یا خیر. برای این منظور، باید مراحل زیر را دنبال کنید:
۱- اپلیکیشن Settings را باز کنید.
۲- روی «Network & internet» کلیک کنید.
۳- از سمت راست، روی بخش «Wi-Fi» بزنید:
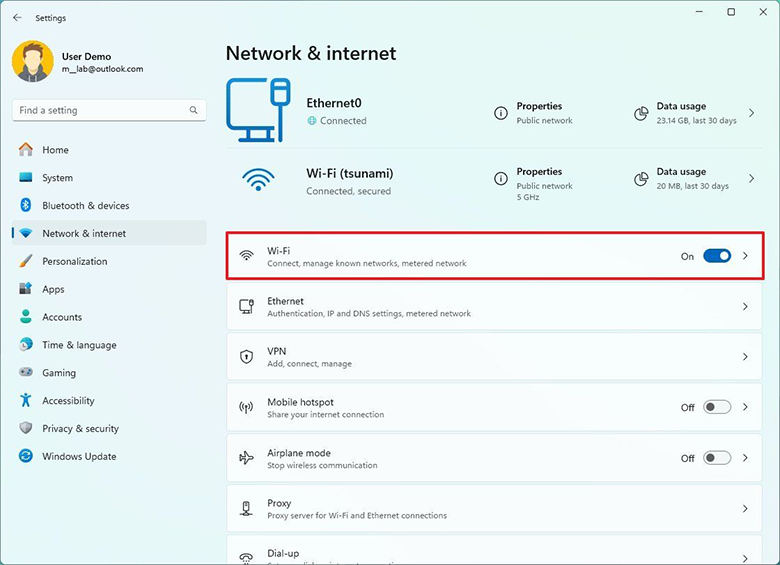
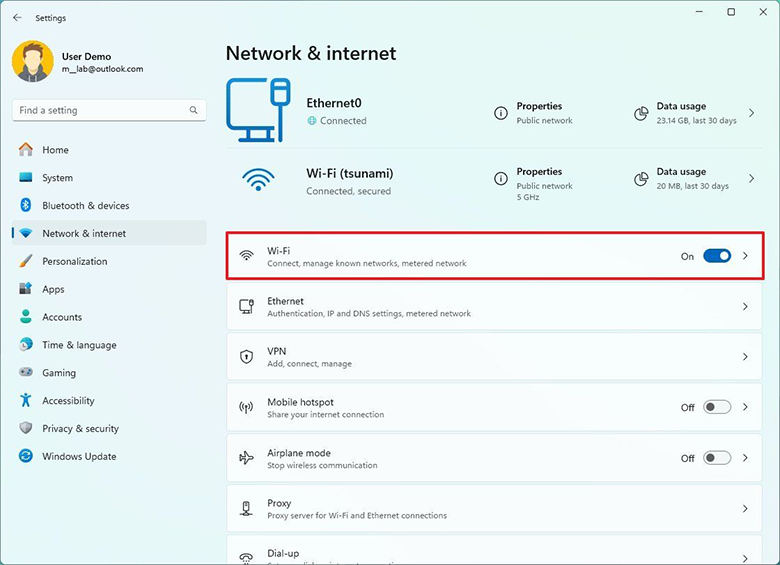
۴- برای شبکه بیسیمی که به آن متصل هستید؛ تعداد نوارهای فعال را بشمارید تا وضعیت سیگنالها را بررسی کنید. آیکون شبکه بیسیم به خوبی وضعیت قدرت سیگنالها را نشان میدهد.
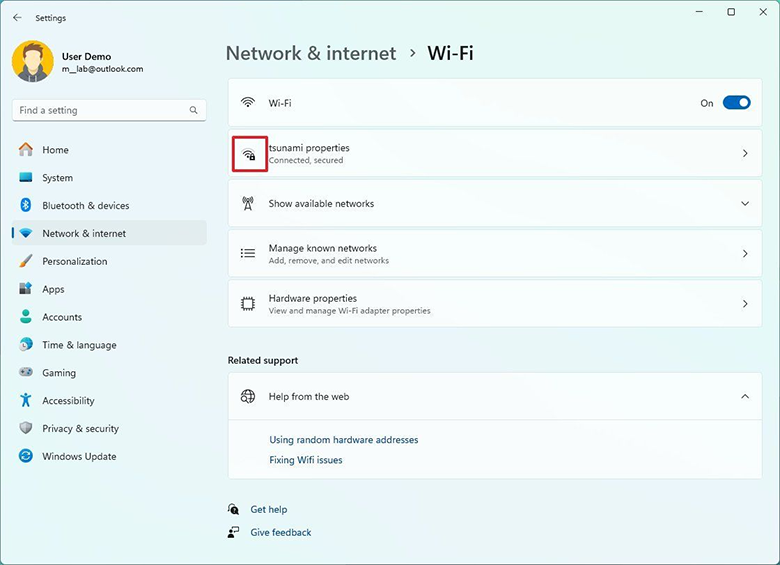
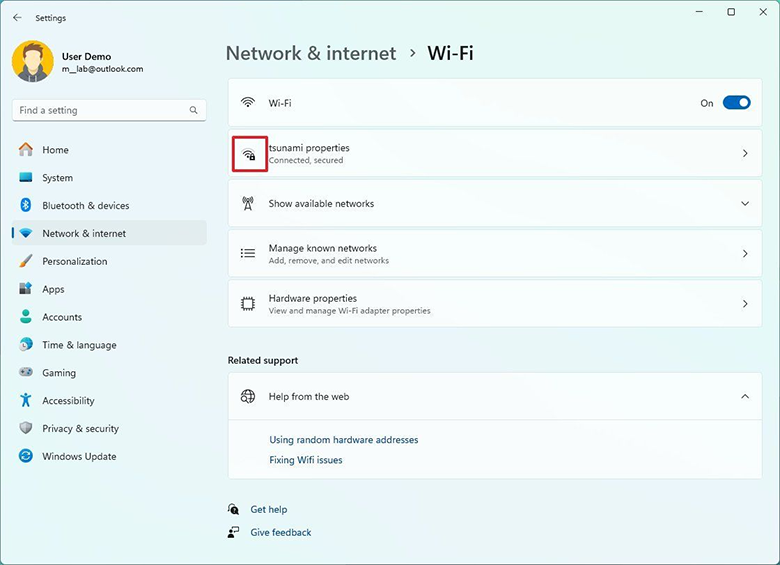
اگر احساس کردید اتصال اینترنت ویندوز ۱۱ مشکل دارد و به وای فای وصل نیستید؛ باید یکی از این ۱۲ روش حل مشکل اینترنت در ویندوز ۱۱ را استفاده کنید.
چک وضعیت سیگنالهای وای فای از طریق کنترل پنل
روش سوم تعیین کیفیت سیگنالهای وای فای در ویندوز ۱۱، رفتن سراغ کنترل پنل قدیمی و طی مراحل زیر است:
۱- وارد Control Panel شوید.
۲- روی گزینه «Network and Internet» کلیک کنید.
۳- روی گزینه «Network and Sharing Center» بزنید:
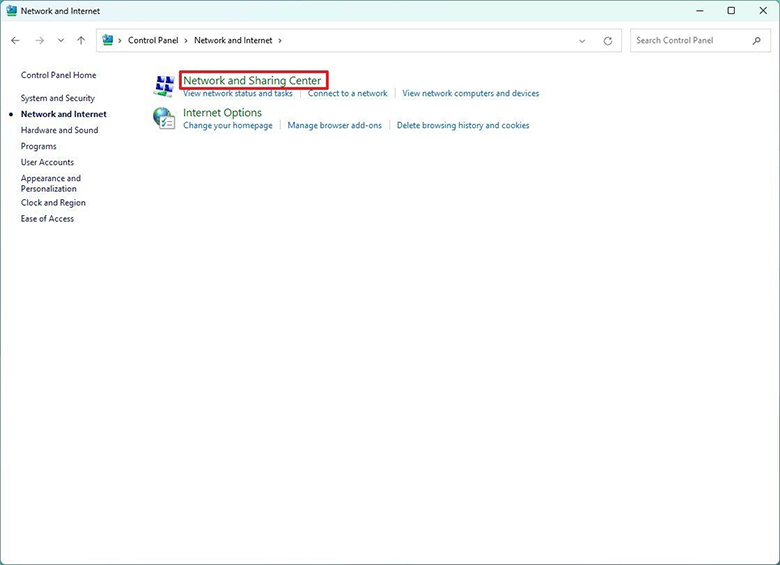
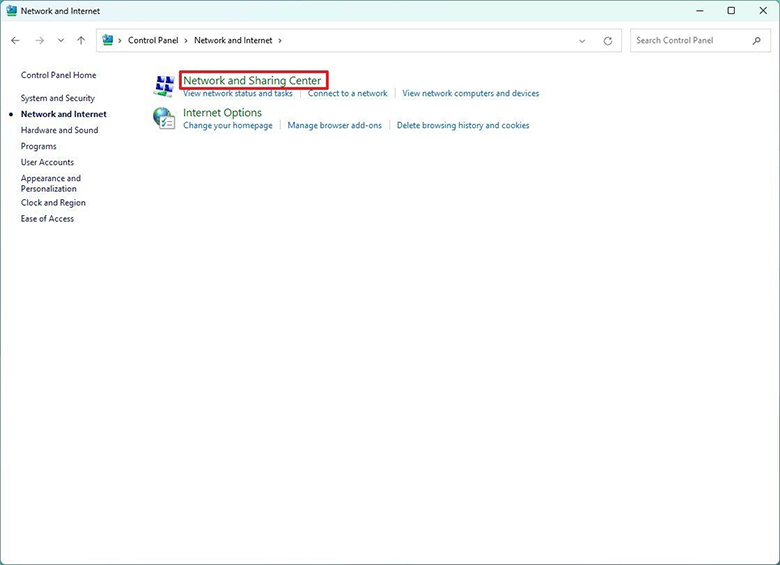
۴- آیکون مربوط به connections وای فای در زیر بخش View your active networks، وضعیت قدرت سیگنالهای وایفای را نشان میدهد
۵- روی نام کانکشن وای فای کلیک کنید تا وضعیت سیگنالها را بهتر ببینید و اطلاعات دیگری هم درباره اتصال شبکه بیسیم خود به دست بیاورید:
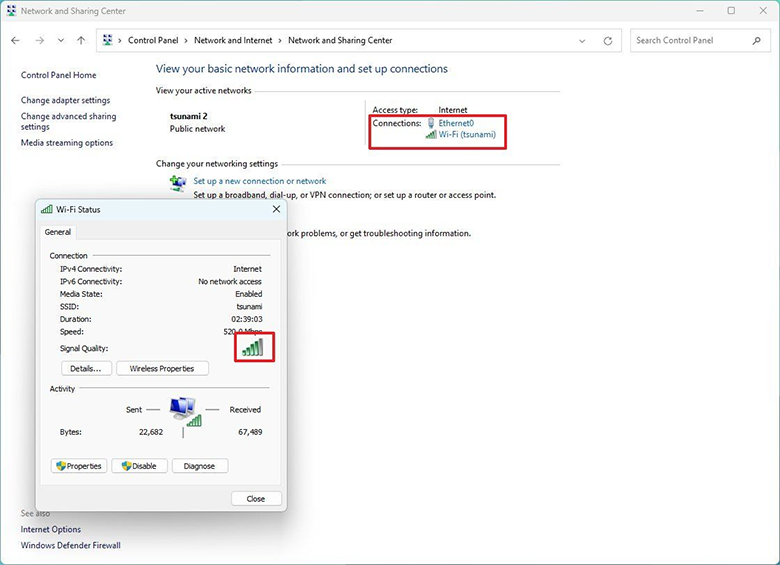
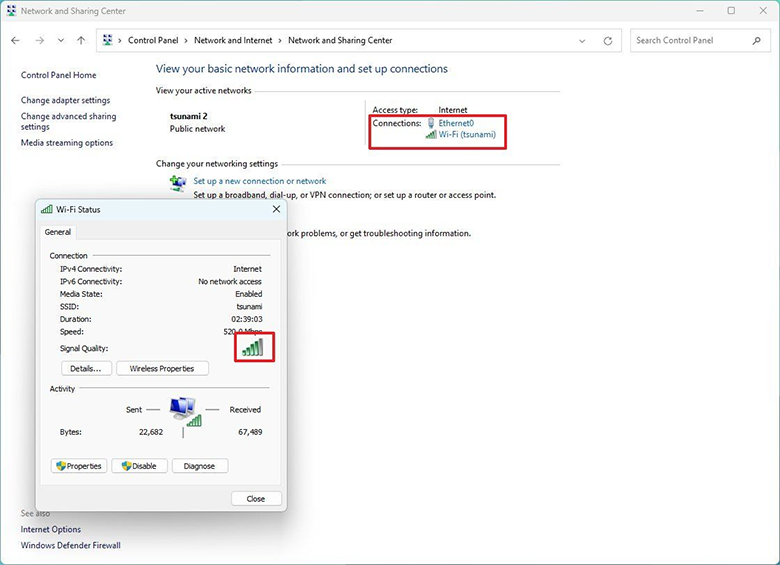
این روشی قدیمی برای مشاهده کیفیت سیگنالهای وای فای در ویندوز بود.
بررسی قدرت سیگنال وای فای با دستورات پاورشل
با ابزار قدرتمند PowerShell ویندوز ۱۱ نیز میتوان وضعیت سیگنالها را دقیقتر بررسی کرد:
۱- منوی Start را باز کنید.
۲- عبارت PowerShell را در باکس جستوجو تایپ کرده و روی اولین نتیجه از بالا کلیک کنید.
۳- عبارت زیر را برای مشاهده قدرت سیگنالها تایپ و بعد اینتر کنید:
(netsh wlan show interfaces) -Match ‘^s+Signal’ -Replace ‘^s+Signals+:s+’,’
خروجی این دستور، کیفیت سیگنالهای وای فای را نشان میدهد که از ۰ تا ۱۰۰ درصد است و صفر یعنی هیچ سیگنالی دریافت نمیشود و ۱۰۰ بهترین کیفیت سیگنال را مشخص میکند.
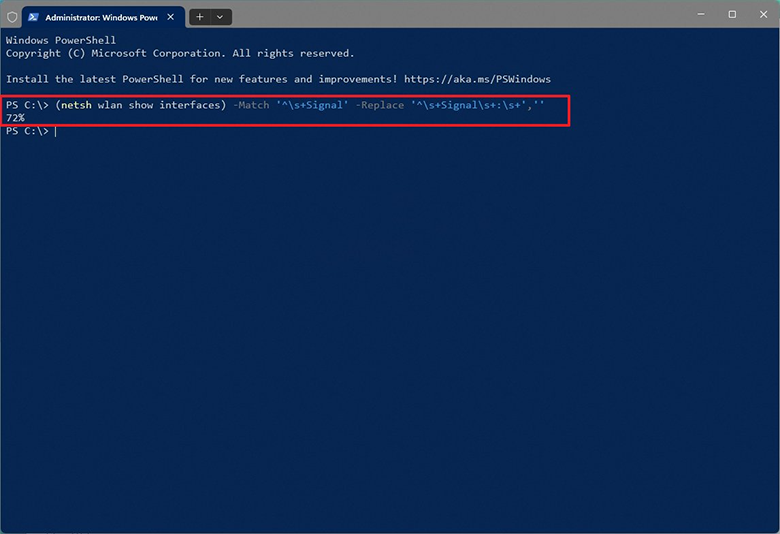
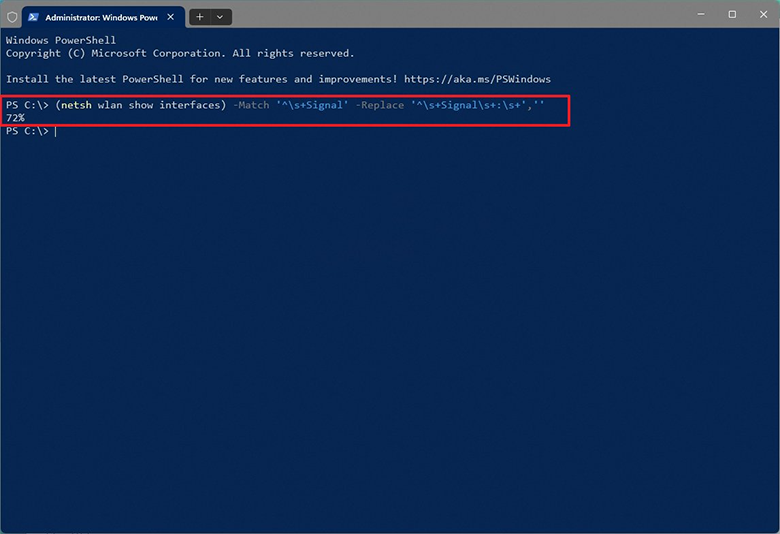
اگر خروجی این دستور بین ۸۰ تا ۱۰۰ درصد بود؛ پس شما دارای یک اتصال وای فای قابل قبول هستید. اگر خروجی بالای ۷۰ درصد باشد؛ باز هم قدرت سیگنال قابل قبول است ولی هر نتیجهای زیر ۶۰ درصد به معنای وای فای ضعیف است.
مشاهده کیفیت سیگنال WiFi در ویندوز ۱۱ با ترمینال خط فرمان
آخرین ابزار و روش مشاهده وضعیت سیگنالهای وایفای، ابزار قدیمی و آشنای Command Prompt یا همان ترمینال خط فرمان است.
دستورات و مراحل زیر را دنبال کنید:
۱- منوی Start را باز کنید.
۲- در نوار جستوجو، عبارت Command Prompt را وارد و اینتر کنید و اولین نتیجه را بزنید.
۳- برای مشاهده کیفیت سیگنال وایفای وصل شده، دستور زیر را وارد کرده و اینتر کنید:
netsh wlan show interfaces
در خروجی، فیلد Signal وضعیت سیگنال وای فای را به صورت درصد و از صفر تا ۱۰۰ درصد نشان میدهد.
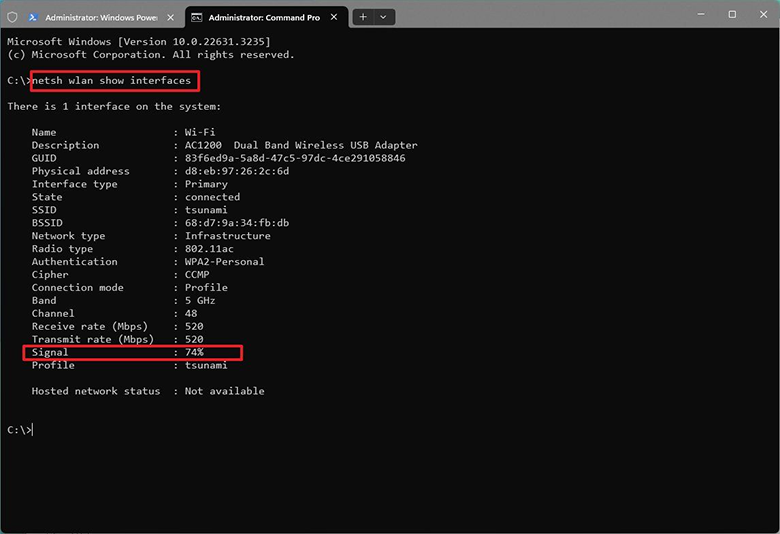
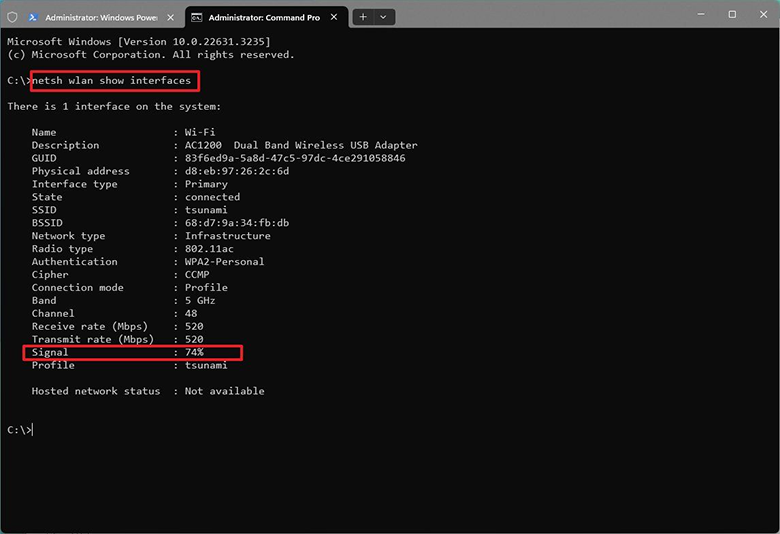
باز هم مانند مرحله قبل، اگر کیفیت سیگنالها بالای ۸۰ درصد است؛ یعنی شما وای فای عالی و قوی دارید.
این نکات را برای بهبود قدرت سیگنال وای فای در نظر بگیرید
۱- اگر لپتاپ یا کامپیوتر شما کیفیت سیگنال ضعیفی دارد؛ بهتر است دستگاه را به مودم یا روتر نزدیکتر کنید یا مودم روتر را در زاویه دید بهتری قرار دهید؛ مثلا مودم روتر را در وسط اتاق بگذارید.
۲- وقتی مکان مودم یا روتر را تغییر دادید؛ دوباره با استفاده از دستورات پاورشل یا ترمینال خط فرمان، وضعیت سیگنالها را بررسی کنید.
۳- هر دستگاهی از جمله مایکروویو که باعث اختلال در امواج رادیویی میشود را از محیط حذف کنید. سعی کنید کمترین دیوار و مانع فیزیکی بین شما و مودم روتر باشد.
۴- اگر به تنظیمات مودم روتر خود وارد هستید؛ دنبال کانالهای خلوتتر بگردید تا در محیطهای شلوغ و پر از شبکه بیسیم، ازدحام و تداخل سیگنال کمتری داشته باشید.
۵- آنتنهای مودم روتر را در جهتهای مختلف تنظیم کنید تا گیرندگی سیگنال بیشتری داشته باشید.
آموزشهای بیشتر درباره ویندوز ۱۱:
اگر برای خرید مودم، اینترنت و تجهیزات شبکه سوال داشتید یا نیاز به راهنمایی و کمک دارید؛ کانال تلگرام شبکهچی به آیدی shabakehchi@ را فالو و پرسش خود را برای مدیر کانال بفرستید تا جواب دهیم.

دیدگاهتان را بنویسید