مادربرد کامپیوتر شما یک جزء حیاتی است که نقش بسیار مهمی را در یک سیستم ایفا میکند و تاثیر مستقیمی بر عملکرد سایر سخت افزارهای کامپیوتر دارد و به همین دلیل باید با روشهای رفع مشکلات رایج در مادربردها آشنایی داشته باشیم. با این حال، پیچیدگی آن و وجود سخت افزارهای مختلف و متفاوت نصب شده بر روی آن، عمل عیب یابی آن را بسیار دشوار میکند و همیشه این سوال پیش میآید که مشکل از مادربرد هست یا قطعاتش؟ همانطور که یک پردازنده مرکزی معیوب میتواند کامپیوتر شما را از بوت شدن باز دارد، وجود مشکل در مادربرد نیز میتواند همین مشکل را ایجاد کند. از سوی دیگر خرابی پردازنده گرافیکی ممکن است به دلیل مشکل مادربرد نیز باشد.
بیشتر مشکلات مادربردها با یک بررسی ساده رفع میشوند
خوشبختانه، رفع برخی از رایجترین مشکلات در مادربردها نسبتاً آسان است. در اینجا نحوه انجام آن آمده است.
UEFI/BIOS خود را بازنشانی کنید
غیر معمول نیست که تنظیمات BIOS، به ویژه اورکلاک و ایجاد در تغییرات استاندارد، باعث به وجود آمدن مشکل در کامپیوتر شما شود. گاهی اگر بیش از حد به سیستم خود فشار بیاورد، تنظیمی را روشن کنید که سخت افزار شما با آن سازگار نیست، یا چیز مهمی را غیرفعال کنید، سریعا متوجه میشوید که سیستم شما ناپایدار است. در نتیجه سیستم شما از صفحه خودآزمایی روشن (POST) عبور نمیکند، یا حتی اصلا روشن نمیشود.
سادهترین و سریعترین راه حل برای رفع این مشکل و انبوهی از دیگر مشکلات مادربردها، ریست کردن بایوس است.
برخی از مادربردها دارای دکمههای تنظیم مجدد بایوس در پنل ورودی/خروجی عقب یا بر روی خود مادربرد هستند. اگر وارد بایوس شوید، میتوانید از دستور بازنشانی (معمولاً کلید F5) برای بازنشانی بایوس به تنظیمات پیشفرض کارخانه استفاده کنید.

با این حال، اگر نتوانستید از این روش کار را انجام بدهید، اصلا نگران نباشید، یک روش قدیمی اما کاربردی وجود دارد. کامپیوتر را خاموش کنید و پنل کناری را بردارید. کابل برق را جدا کرده و باتری سکهای کوچک و دایرهای شکل را روی مادربرد پیدا کنید. با احتیاط آن را بردارید، سپس دکمه پاور را روی رایانه شخصی خود به مدت ۳۰ ثانیه فشار دهید و نگه دارید. با این کار، انرژی باقیمانده از مادربرد تخلیه میشود و تنظیمات آن بدون پشتیبانگیری از باتری، به حالت پیشفرض بازنشانی میشود.
بعد از انجام این عملیات میتوانید باتری را دوباره نصب کنید، کابلها را دوباره وصل کنید و سیستم را روشن کنید تا ببینید آیا مشکل مادربرد شما برطرف شده است یا خیر.
برق سیستم را چک کردهاید؟
اگر سیستم شما اصلا روشن نمیشود، بررسی کابلهای برق کاملا ضروری است. مادربردهای مدرن معمولاً به چندین کابل برق نیاز دارند و فراموش کردن تنها یکی از آنها به این معنی است که کامپیوتر شما اصلاً روشن نمیشود. یک کانکتور اصلی ۲۰ تا ۲۴ پین و یک کانکتور دوم چهار یا هشت پین وجود دارد که توسط سوکت پردازنده پنهان شده است. حتی برخی از کامپیوترهای شخصی یک کابل چهار یا هشت پین ثانویه نیز دارند.
بنابراین ابتدا بررسی کنید که آیا تمام کابلهای مورد نیاز را به برق وصل کردهاید و کاملاً روی آنها قرار گرفتهاند و به درستی با کابلهای منبع تغذیه مناسب مطابقت داشته باشند. اگر باز هم شک داشتید، آنها را از برق بکشید و دوباره وصل کنید.

آیا سایر قطعات سخت افزاری را به درستی نصب شدهاند؟
اگر سایر قطعات به درستی نصب نشوند، میتوانند باعث اختلال در عملکرد مادربرد شوند که در بهترین حالت منجر به سیستمی ناپایدار و در بدترین حالت حتی بوت نشدن کامپیوتر است. حافظه رم، کارتهای گرافیک، خود پردازنده مرکزی و هر چیزی که به اسلاتهای مادربرد خود افزودهاید، در صورت عدم نصب صحیح میتوانند باعث بروز این دست مشکلات شوند، بنابراین اگر فکر میکنید ممکن است مشکل سختافزاری داشته باشید، بهترین کار این است که آنها را یکی یکی چک کنید.
بررسی اتصال کارت گرافیک
اگر میتوانید کارت گرافیک خود را بررسی کنید، اما معمولاً نصب مجدد آن آسانتر است. کابلهای برق را بردارید، سپس پیچ براکت PCI آن را بردارید، براکت نگهدارنده را نزدیک انتهای شکاف PCIexpress فشار دهید و سپس کارت را جدا کنید. آن را با احتیاط به داخل شکاف فشار دهید تا دوباره در جای خود قرار گیرد و مطمئن شوید که صدای لذت بخشِ کلیک براکت را میشنوید که قبل از پیچاندن دوباره آن را به داخل آن درگیر کنید.
بررسی اسلات حافظه رم
اسلات رم دارای دو بال پلاستیکی است که باید روی دو طرف هر یک از حافظهها بچسبد. اینها باید به صورت عمودی در ۹۰ درجه از سطح مادربرد بایستند و به طور ایمن در اطراف زبانههای موجود در هر طرف حافظههای رم قرار بگیرند. اگر یک یا هر دو بال کمی کج باشد، رم به درستی نصب نشده است.

بررسی وضعیت نصب پردازنده مرکزی
نصب صحیح یک پردازنده بسیار دشوارتر است، اما ارزش بررسی این را دارد که آیا واقعاً دچار مشکل شدهاید یا خیر. پینها و اسلات روی پردازنده و مادربرد باید به درستی ردیف شوند. پس از قرار دادن پردازنده در محل خود، پردازنده باید صاف روی سطح سوکت قرار گیرد. هیت سینک پردازنده نیز باید محکم و کاملا ثابت به آن بچسبد، چراکه در صورت اتصال نامناسب باعث افزایش بیش از حد دما و خاموش شدن سیستم میشود.

آیا چیزی دچار اتصال کوتاه شده است؟
مادربردها پر از خازنها و اتصالات لحیم شدهی فراوانی هستند که دادهها و برق را از یک قسمت برد به قسمت دیگر هدایت میکنند. همانطور که ممکن است متوجه شده باشید، مادربرد توسط یک سری از پایههای پیچی که حدود یک چهارم اینچ ضخامت دارند، از بدنه کیس کامپیوتر خارج میشود. اینها به این دلیل وجود دارند که مادربرد در صورت تماس با سایر اجزای فلزی ممکن است دچار اتصال کوتاه شود، که در صورت اتفاق میتواند باعث خرابی سیستم یا حتی آسیبهای جبران ناپذیری به سایر اجزای آن شود.

مادربردی که دچار اتصال کوتاه میشود ممکن است مدام راهاندازی مجدد شود و بلافاصله دوباره خاموش شود، یا ممکن است بوت شود، اما سپس به طور تصادفی از کار بیفتد. برای اطمینان نحوه نصب مادربرد خود را بررسی کنید. شما باید بررسی کنید که از پایههایی استفاده کردهاید که مادربرد را از تماس با کیس جلوگیری میکند و مطمئن شوید که قسمتهای پشتیبانی نشده مادربرد به سمت داخل کیس خم نشده است. همچنین، بررسی کنید که تمام سیمهای داخلی بهخوبی با پوشش بیرونی لاستیکی یا پلاستیکی پوشانده شده باشند.
اگر هنوز مطمئن نیستید که چیزی در سیستم شما دچار اتصال کوتاه شده است یا خیر، کل اجزای کامپیوتر خود را از کیس جدا کرده و آن را روی یک میز با تمام اجزا، به صورت جدا از هم اسمبل کنید تا بتوانید به راحتی تشخیص دهید که اتصال کوتاه در کدام قسمت اتفاق افتاده است.
اتصالات پنل جلویی را بررسی کنید
دکمه پاور روی کیس کامپیوتر، همراه با سایر کانکتورهای پنل جلویی مانند دکمههای راه اندازی مجدد، چراغ های LED پاور و چراغ های فعالیت هارد دیسک از طریق یک سیم نازک و دو پین به مادربرد وصل میشود. بدون این اتصال مهم اما آسان، کامپیوتر شما به هیچ عنوان راهاندازی نمیشود. به این دلیل که اگر زمانی که سیم به پینهای مناسب روی مادربرد شما وصل نیست، دکمه پاور را فشار دهید، کامپیوتر هرگز این فرمان را دریافت نمیکند.

برای بررسی آن، سیمها را از پنل جلویی به مادربرد خود دنبال کنید و مطمئن شوید که کانکتورهای دکمه پاور (که گاهی با علامت + و -) به درستی وصل شدهاند. اگر بازهم شک دارید، همه آنها را قطع کنید و فقط مطمئن شوید که دکمههای پاور قبل از اینکه بقیه را دوباره وصل کنید در جای خود قرار دارند.
سعی کنید UEFI/BIOS/Firmware خود را به روز کنید
Firmware یا رابط میانافزار توسعهپذیر یکپارچه (UEFI) و سیستم ورودی/خروجی اولیه (BIOS) میانافزار رایانه شخصی شما را به سیستم عامل آن متصل میکنند. اگر با پردازنده یا مؤلفه دیگری که به تازگی نصب کردهاید سازگار نباشد، سیستم روشن نمیشود. آخرین بهروزرسانیهای UEFI/BIOS معمولاً پایداری کلی را بهبود میبخشند و ویژگیهای جدیدی را اضافه میکنند، اما گاهی میتوانند سازگاری را نیز بهبود بخشند، بنابراین اگر با مشکل مادربرد مواجه هستید، بهروزرسانی سیستم عامل مادربرد میتواند راهحل باشد.
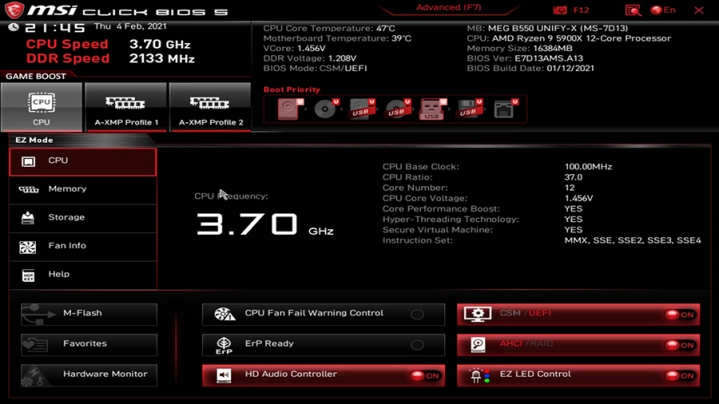
ابتدا، هر سخت افزاری جدیدی را که پس از نصب آن دچار این مشکل شدهاید را از مادربرد جدا کنید تا بتوانید دوباره سیستم را راهاندازی کنید. از طرف دیگر، برخی از شرکتها، مانند AMD، برنامههایی دارند که میتوانند به شما کمک کنند تا دوباره سیستم را به کار بیندازید.
وقتی دوباره سیستم کار کرد، آخرین Firmware مادربرد را از وب سایت سازنده خود دانلود کنید. فایلها را روی یک درایو USB کپی کنید، سپس سیستم خود را راهاندازی مجدد کنید. در UEFI خود به دنبال ابزاری بگردید که میتواند BIOS را به روز کند، که اغلب در بخش ابزارها قرار دارد، اگرچه این مورد بر اساس سازنده مادربرد میتواند کاملا متفاوت باشد. دستورالعملهای روی صفحه را برای به روزرسانی سیستم عامل مادربرد خود دنبال کنید، به طور معمول پس از آن مشکل شما باید حل شود.
توجه: از راهاندازی مجدد، خاموش کردن یا هر گونه دخالتی در حین انجام فرآیند بهروزرسانی سیستمافزار خودداری کنید، زیرا انجام این کار باعث میشود رایانه شما برای همیشه از کار بیفتد.
مادربرد خود را تعویض کنید
اگر هنوز هیچ یک از موارد بالا به شما در حل مشکلتان کمک نکرده است و ضمنا مطمئن هستید که مادربرد مقصر است، ممکن است زمان تعویض آن فرا رسیده باشد. با این حال بهتر است قبل از آن به یک تعمیرکار حرفهای مراجعه کنید تا از هزینههای اضافی پرهیز کنید.
مطالب مرتبط:

دیدگاهتان را بنویسید