The PowerPoint app animation pane can be… a pain!
Using PowerPoint’s animations increases your presentation’s professionalism and helps you to emphasize certain elements within your slides. However, compared to the online version of PowerPoint, the animation pane in the Microsoft 365 app is confusing, unclear, and difficult to manage.
Why the PowerPoint App Is Bad for Animations
The main drawback of the animation pane on the Microsoft 365 PowerPoint app is its lack of clarity. When you add animations, you are offered a mixture of symbols and icons that—unless you’re a seasoned PowerPoint expert—are confusing and unclear.
As you can see in the screenshot below, there are numbers and vague icons to the left of each animation, and different colored boxes in varying positions to the right. And if you have animations grouped together, you have to click on the gray bar to see them individually.
What’s more, to make changes to the animation—such as the timing or the type of effect—you have to click on the drop-down box and then decide which is the best option (from the many available) to take you where you want to go.
It’s also not immediately clear exactly what each animation is when you glance at the animation pane—you have to take the time to hover over the animation in the pane or click on the description to remind yourself of what you’ve chosen for each element on your slide. And when you do, you’re only given minimal details.
Finally, all of the above confusions become even worse if you have dozens of animations on each slide.
Why PowerPoint for the Web Is Much Better
It seems that Microsoft recognized that the Animation Pane in the app was substandard, so they took the opportunity to improve these features in the web-based version of the program.
First, you don’t have to decode the confusing symbols and icons anymore. The words On Click have replaced the mouse icon, the name of the animation (in this case, Fly In) has replaced the colored star icon, and the duration of the animation is also displayed (in the app version, you’d have to go through two clicks to find this important information). Microsoft has also done away with the pointless colored boxes that were supposed to tell you the timing sequence of the animations.
However, the best feature of the web-based workflow is that you can click on any of the animations in the Animation Pane to view more details, so viewing and changing your animation options is much easier than in the app.
After you’ve clicked on an animation in the Animation Pane, you can:
- See and change the animation type.
- Decide whether the animation should appear when you click or after a certain time following the previous animation.
- Change the animation duration
- Add a delay.
In the app-based version of PowerPoint, these options were all accessible via a lottery of drop-down options and dialog boxes, so the PowerPoint for the web’s Animation Pane saves you time and presents everything to you much more clearly.
It’s also much easier to add more than one animation to an item when using the web version of PowerPoint. Simply select the element you want to add another animation to, and click “Add” at the top of the Animation Pane. Likewise, you can easily delete an existing animation by clicking the trash icon next to the relevant item in the Animation Pane.
To animate an item that doesn’t already have animations, just select the item on your slide and the same “Add” button will become active for you to click.
Overall, the web-based interface is much more user-friendly and a huge improvement on the PowerPoint app, especially when it comes to using the Animation Pane.
Tips for Using Animations in PowerPoint for the Web
We have a few quick tips to know when you start using animations.
Reorder Your Animations
To reorder your animations in the Animation Pane, click and drag the animation card up or down via the six dots next to the relevant animation.
View More Animations
By default, the Animation Pane offers some of the more commonly-used entrance animations when you want to animate an item. However, to see more animations, click “View More Animations,” which will show more entrance, exit, and emphasis animations.
Animate Items Together
To apply the same animation to multiple items on your slide, click the first item, hold Ctrl, and then select the other items. Then, click “Add” in the Animation Pane, and choose the animation you want to use. When you present your slideshow, all the items you selected will appear, exit, or be emphasized in the same way and at the same time.
Now that you can master animations on PowerPoint for the web, check out these PowerPoint tips to make sure your presentation is professional and easy for your audience to follow.

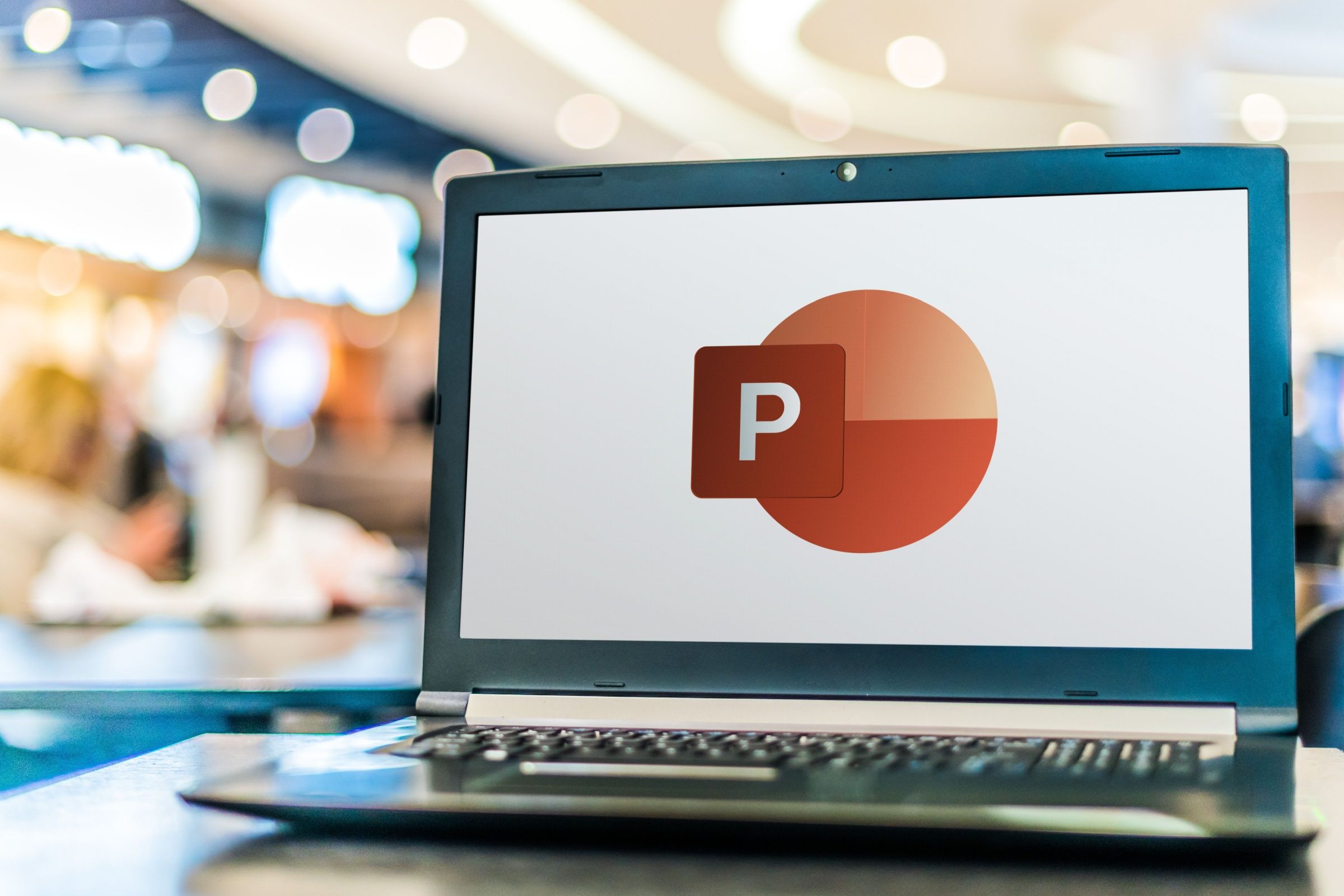
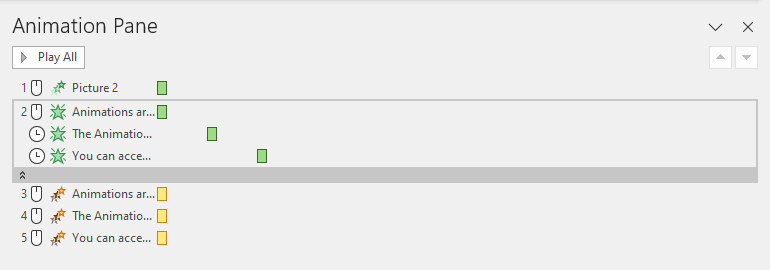
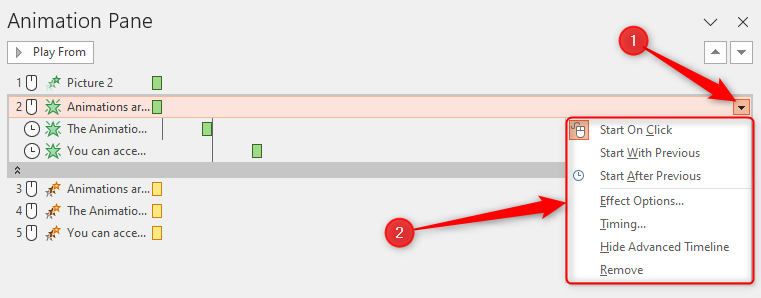
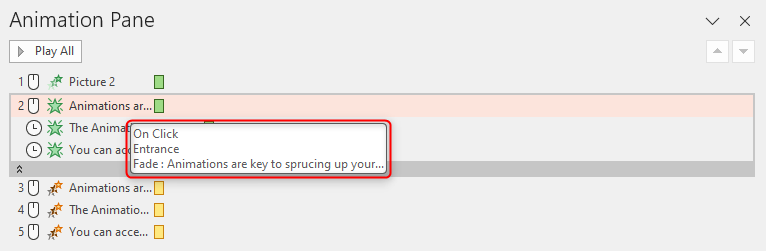
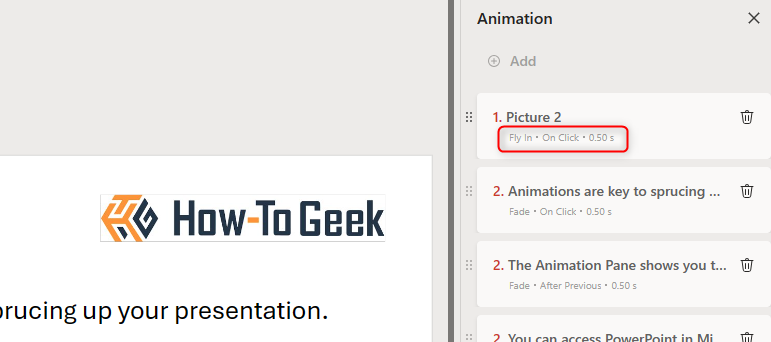
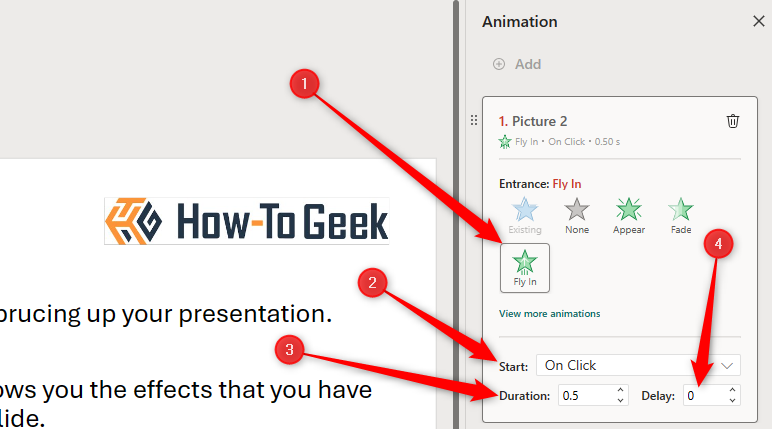
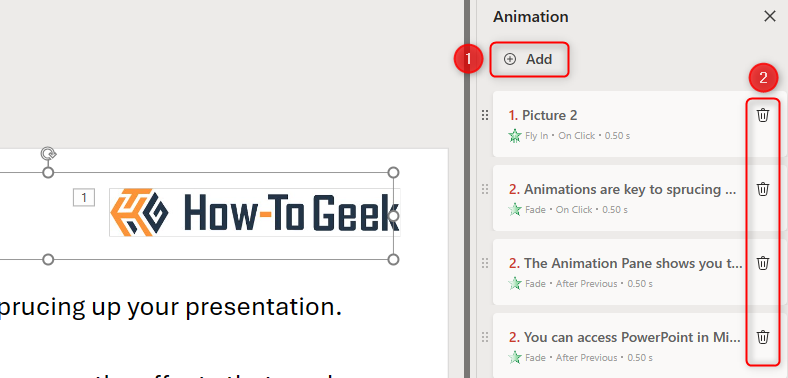
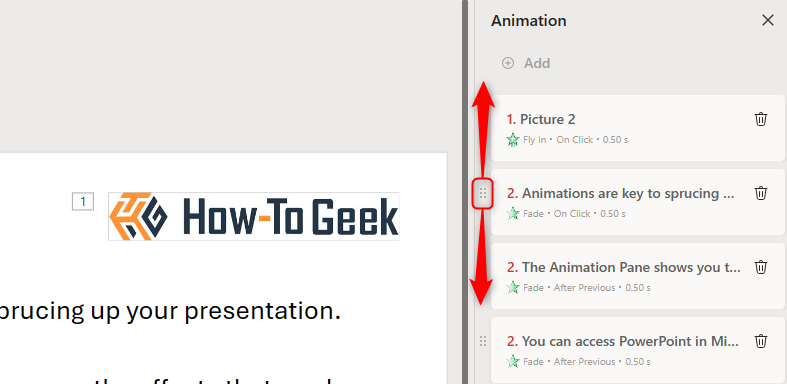
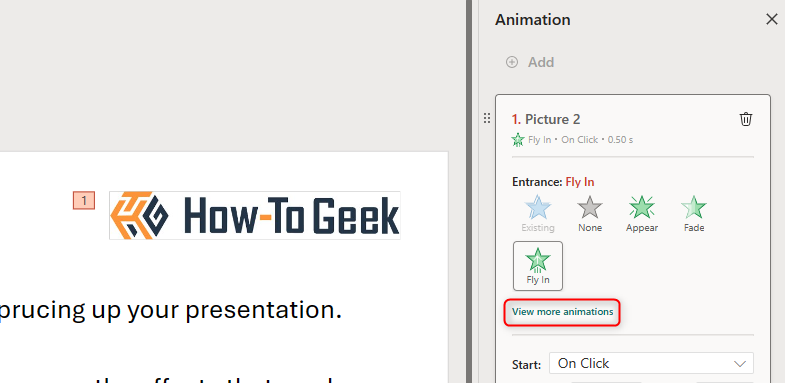
دیدگاهتان را بنویسید