Get the most out of Chrome!
Key Takeaways
- Group tabs for different use cases, such as work, entertainment, and more, to easily manage opened tabs. This allows you to open and collapse a set of tabs with just one click.
- Reopen accidentally closed tabs from the top-left corner of Chrome, and enable “Continue Where You Left Off” to avoid losing progress from your previous browsing session.
- Use Chrome’s side panel to browse the web swiftly, lock incognito tabs to preserve private browsing sessions, and enable the memory saver feature to conserve memory resources.
Known for its speed, clean interface, built-in malware protection, and integration with Google’s services, Chrome is the most widely used browser. Yet, beneath its surface, Chrome hides many features that can boost your productivity. Let’s uncover how they can help you achieve more in less time.
۱. Organize Tabs With Tab Groups
Sifting through numerous open tabs to find the one you want to work on can be a time-consuming distraction while browsing the web. Chrome’s tab groups feature offers a solution. It lets you organize tabs related to specific activities into different groups. This seamless organization of open tabs reduces clutter and boosts your productivity.
To create a tab group in Chrome, right-click on any open tab (or a blank tab) and select “Add Tab to a New Group.” Then, enter a name for the group and press Enter.
Once the tab group is created, you can add any new tab to it. Right-click on an open tab and select “Add Tab to Group” > [Name of the Group].
To open tabs within a tab group, click on the group tab to expand it. When you’re done using the tabs, click on the tab group again to collapse it, removing the opened tabs from view.
۲. Reopen Accidentally Closed Tabs From the Search Tab Menu
Chrome maintains a record of recently closed tabs and lets you reopen them. This feature can be a lifesaver if you accidentally close tabs and don’t want the hassle of reopening them all manually. Click on the drop-down menu in the top-left corner to expand the Search Tabs menu. Here, you’ll find a list of tabs you’ve recently closed. Click on any tab to reopen it.
The feature keeps track of recently closed tabs even if you accidentally close the browser session. However, there’s a limitation to remember: it only displays the last eight recently closed tabs. If you had more than eight tabs open when you closed your browser session, you could only reopen the last eight tabs you closed.
۳. Keep Tabs From Previous Sessions Open
If you often accidentally close your browser with numerous tabs open and then have to reopen them from the recently closed tabs (or manually from scratch), consider enabling the “Continue Where You Left Off” feature. This feature, when enabled, maintains a record of websites opened during the last session and automatically reopens them when you relaunch Chrome.
This feature has a notable edge: it retains tabs opened in your previous session, even if you shut down or restart your device. To enable it, click on the three vertical dots in the top-right corner, then select “Settings.” Next, navigate to the “On Startup” tab in the left sidebar and check the circle beside “Continue Where You Left Off.”
۴. Use Chrome’s Side Panel
Chrome’s side panel is a convenient feature that allows you to access your reading list, bookmarks, and history and perform web searches without leaving the current tab. This is useful for quickly looking up unfamiliar terms or concepts while reading an article. It eliminates the need to switch between tabs.
To access the side panel in Chrome, click on the Side Panel icon located to the left of your Chrome profile’s icon. From the drop-down menu, you can choose to view your reading list, bookmarks, or history, or you can select “Search” to open a search field and browse the web without leaving your current tab.
The side panel cannot open websites within itself; they are opened in the browser tab. However, this feature can be handy for quick searches to find answers in snippets and “People also ask.”
۵. Lock Tabs Opened in Incognito Mode
Using incognito mode gives us privacy while browsing the web, but if we leave our laptops unattended in shared spaces like schools or offices, we can compromise our secrecy. Also, closing the incognito window to preserve privacy means losing our private browsing session and having to reopen tabs from scratch.
Chrome offers a solution to this issue by allowing you to lock incognito tabs when you close the browser. However, this feature is available only on Chrome for iPhone and Android.
To enable this feature, tap on three vertical dots in the top-right corner of Chrome for Android or three horizontal dots in the bottom-right corner of Chrome for the iPhone and open “Settings.” Then, navigate to the “Privacy and Security” tab and turn on the toggle next to “Lock Incognito Tabs When You Leave (Close) Chrome.”
After that, verify your identity by entering your PIN, scanning your fingerprint, or using your Face ID on your iPhone or iPad, and you’re all set.
۶. Use Chrome’s Memory Saver Mode
If Chrome lags and freezes while browsing, especially with dozens of tabs open, it’s a sign that your PC is low on memory resources. Chrome offers a solution with its memory-saving feature, which puts inactive tabs to sleep to allocate more memory to the tabs you’re actively using, thus enhancing browsing speed.
To turn on Memory Saver, click on the three vertical dots in the top-right corner, go to “Settings,” then select the “Performance” tab on the left, and toggle on the switch next to Memory Saver.
۷. Share a Page With Other Devices You’re Logged Into
Chrome allows you to share a page link effortlessly to other devices. This enables you to quickly open the same link you’re currently visiting on one device, such as your phone, on another device, like your laptop, without copying and pasting the link manually. To use this feature, ensure your Google account is signed in to Chrome on both devices.
To share a link from a smartphone app to a desktop browser, tap the Share button, and select “Send to Your Devices.”
Then, select the active device, and click “Send to Your Device.”
In Chrome for the web, a pop-up notification will appear indicating that the page has been shared from another device. Click “Open” to open the link directly.
To share a link from your laptop to your smartphone, right-click in the address bar, select “Send to Your Devices,” and select your device. Then, open the link from the receiving device.
These are a few hidden Chrome features you may not have tried before. Some are developed to improve productivity, while others focus on improving browsing privacy. If you haven’t explored these features yet, try them out.

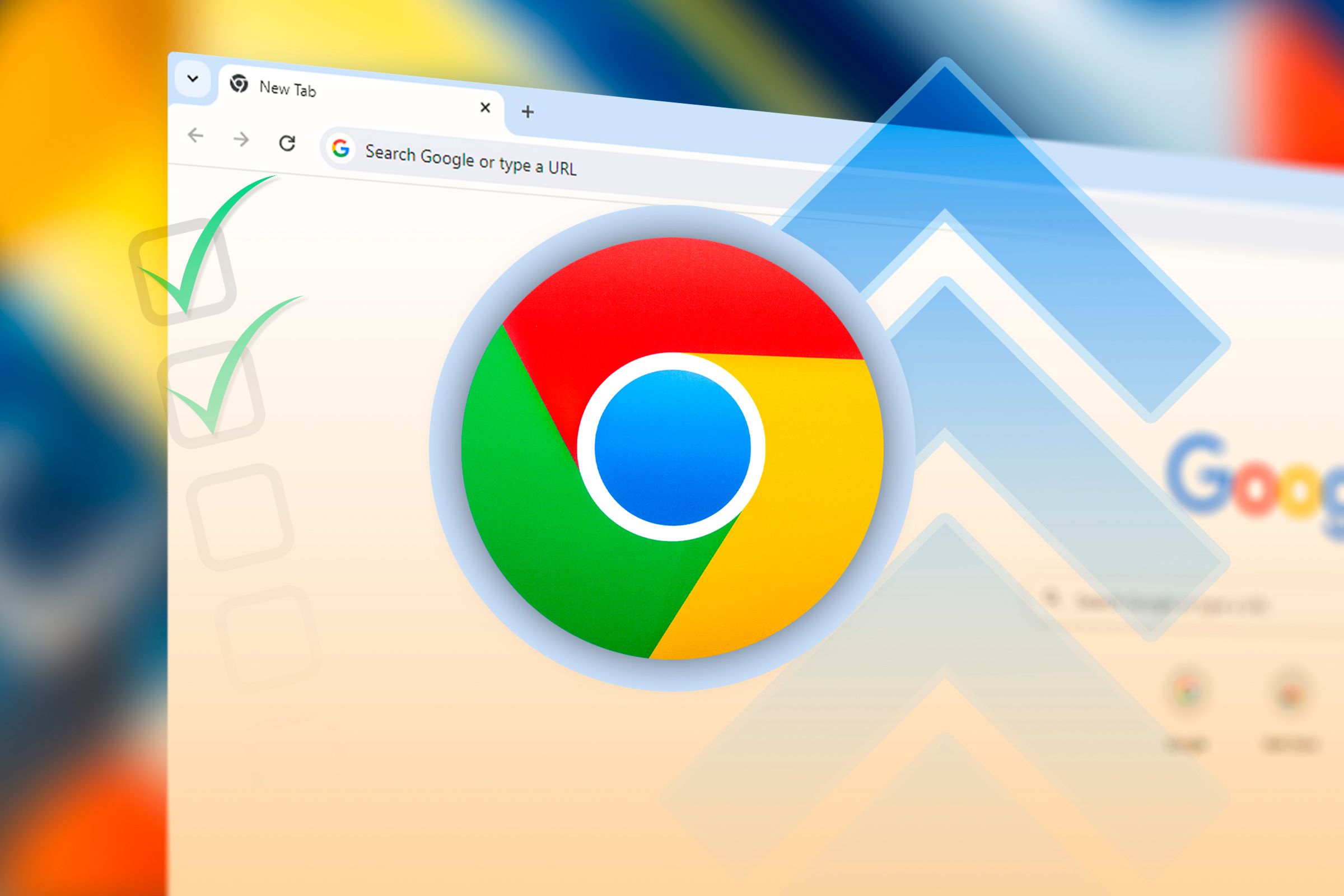
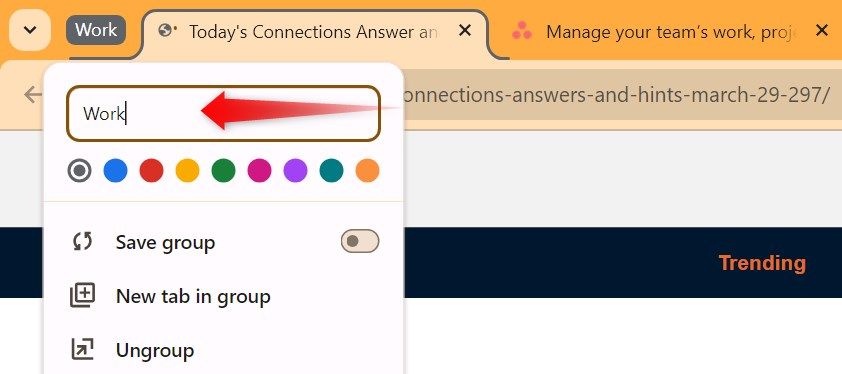
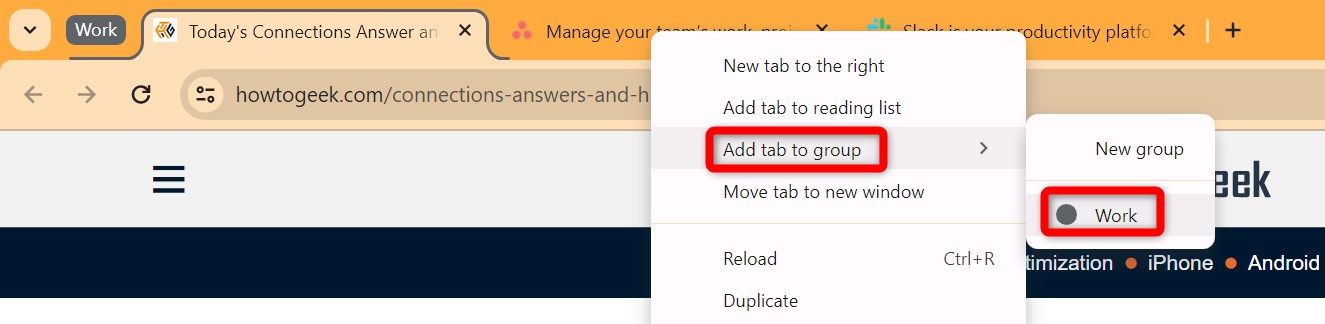
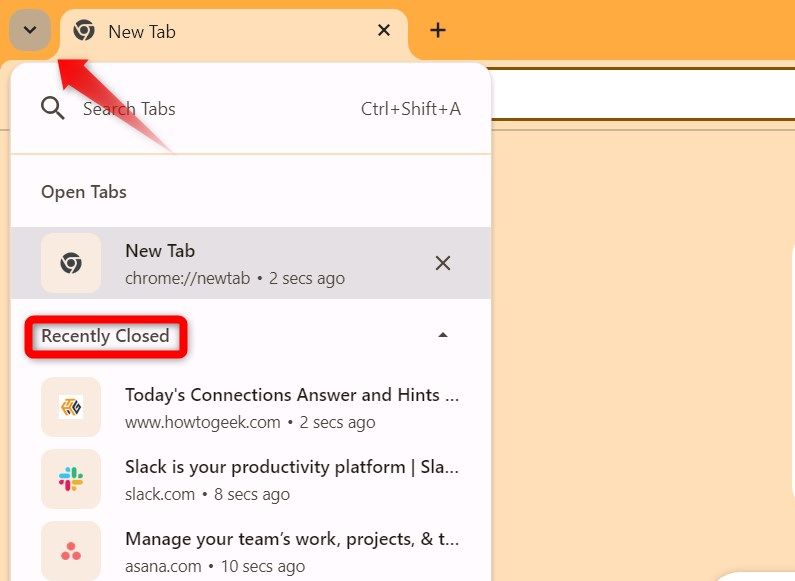
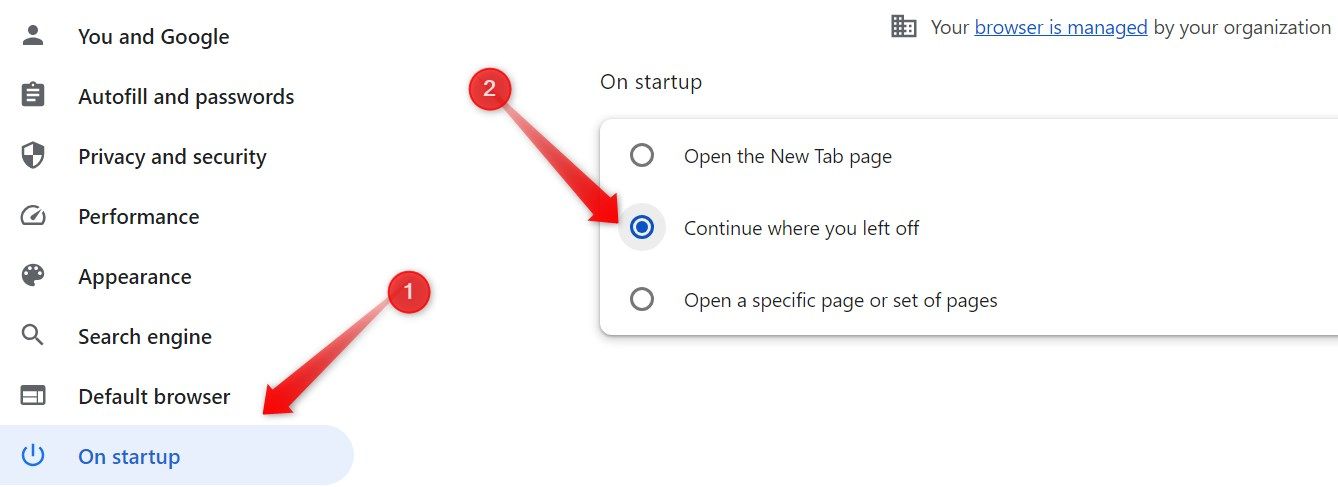
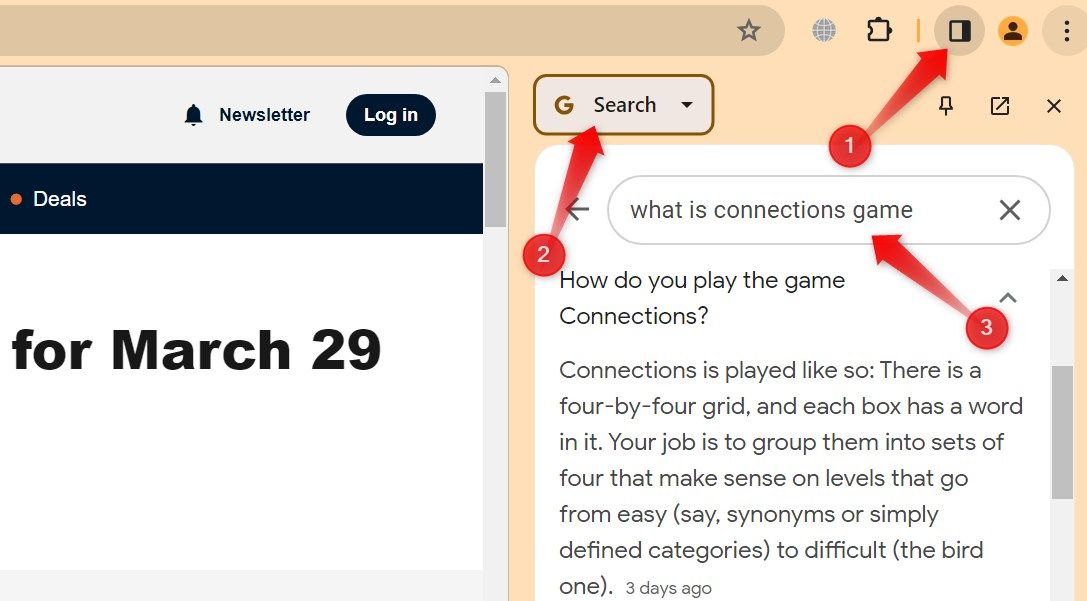
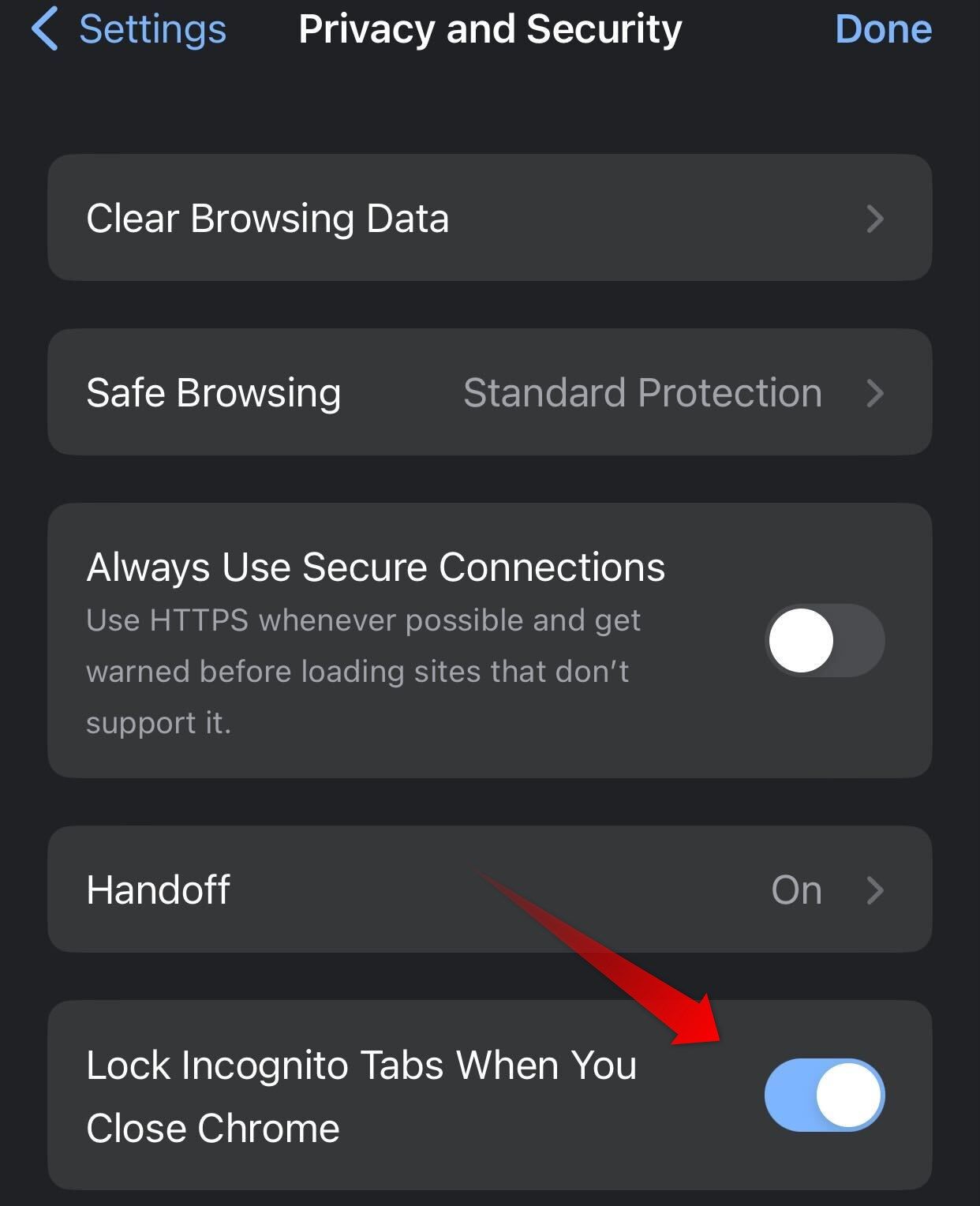
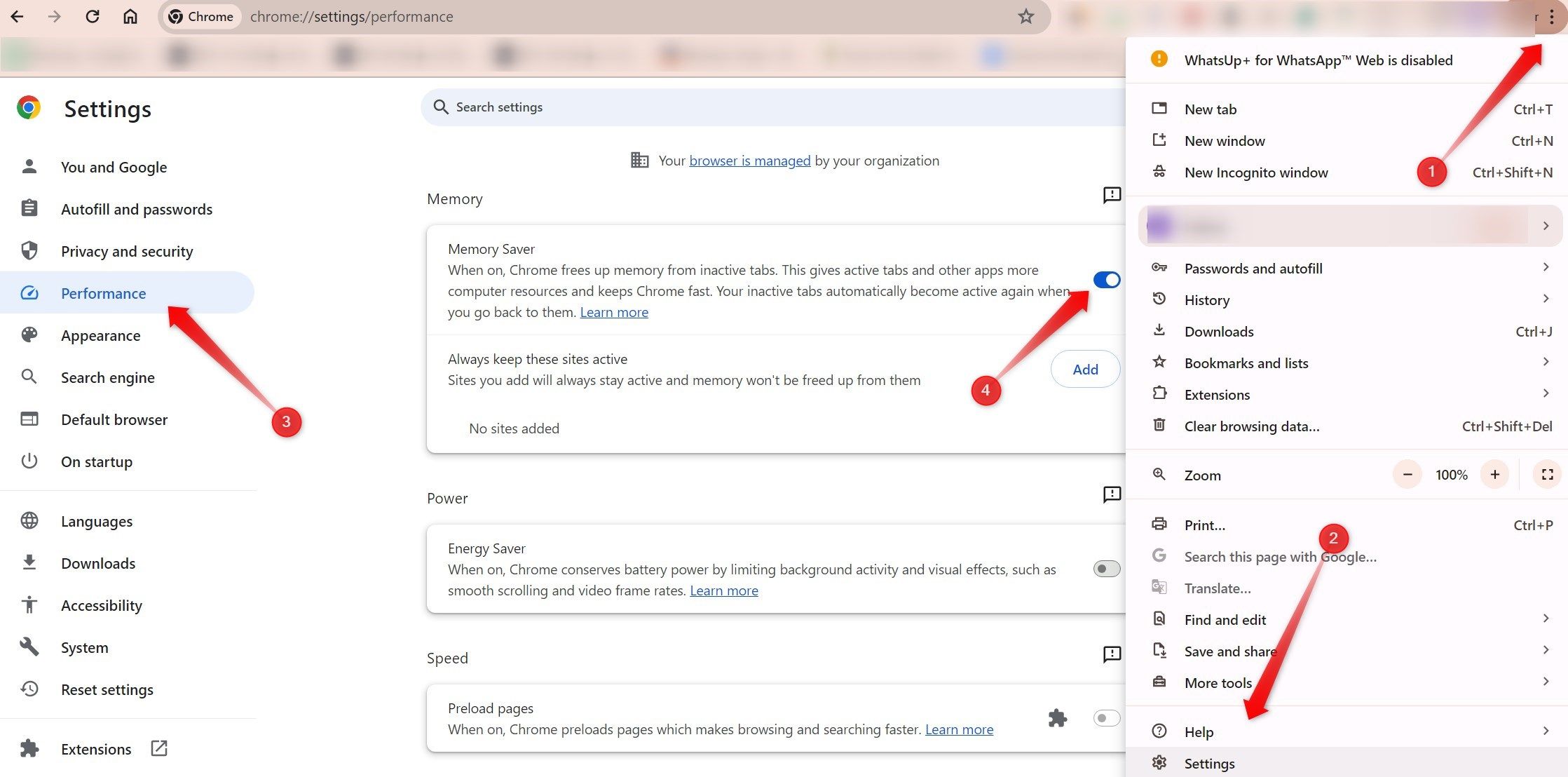
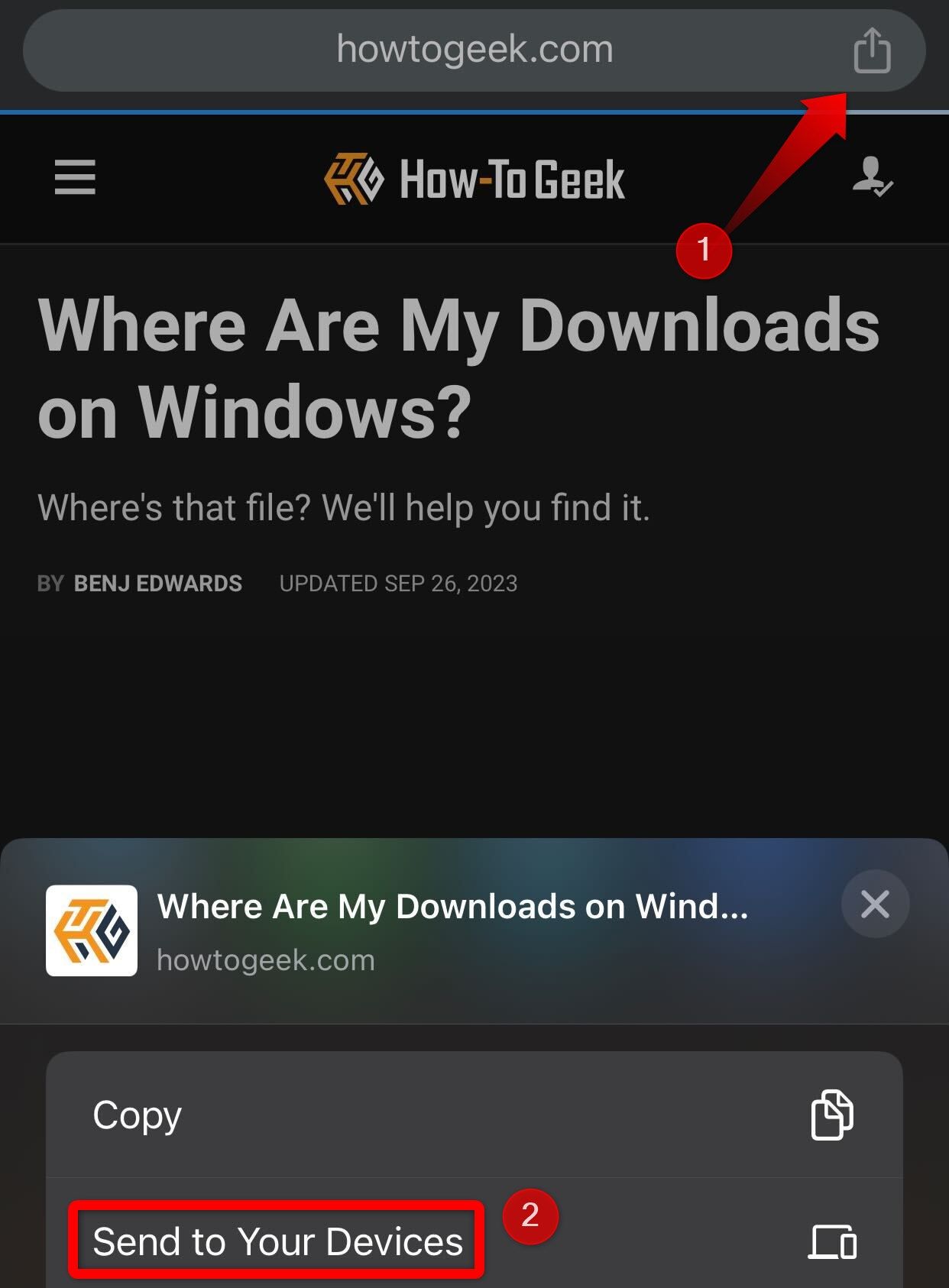
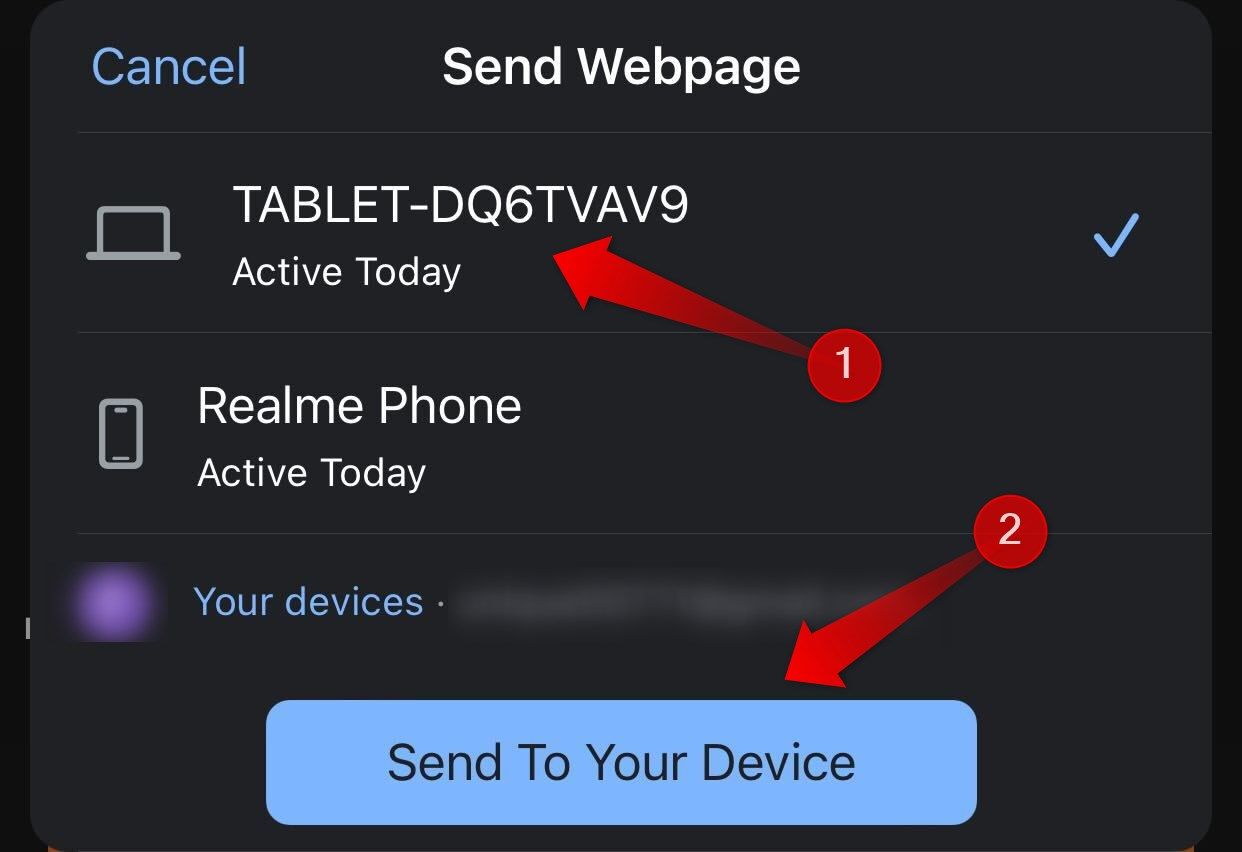
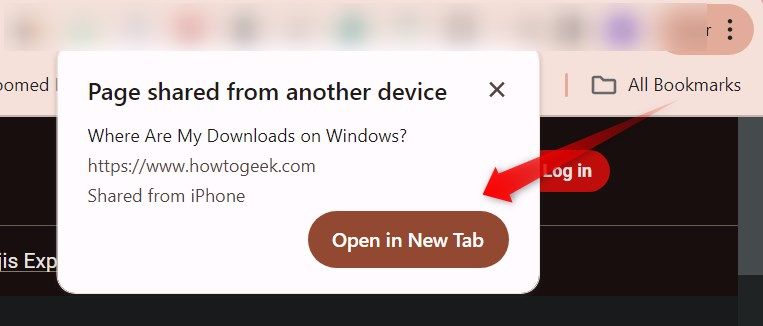
دیدگاهتان را بنویسید