You probably use your Mac to check the date and time regularly, whether to schedule a meeting or glance at the clock on your lock screen. So it can become an inconvenience if either is wrong. Luckily, there are a few things you can try to fix it.
Set the Date and Time Automatically
The first fix you can try is ensuring your settings are configured correctly. Apple’s date and time server will always be right, so making sure you’re using it is the easiest way to get the info displayed correctly.
All you have to do is open System Settings, scroll through the sidebar, and select “General.”
Then click on “Date & Time” and toggle the “Set date and time automatically” option. If it is already enabled, disable and re-enable it.
Once you do this, your Mac’s date and time should be set automatically according to your time zone.
Change the Date and Time Server
Time servers are computers connected to the internet that provide the exact time for their region. Most personal computers rely on time servers because their internal clocks tend to drift away slowly from the actual time.
Your Mac will frequently check in with a time server—Apple’s, by default—and adjust its internal clock accordingly. So, if the date or time on your Mac are inaccurate, there could be an issue with the time server and you could try a different one to see if that fixes it.
To do this, go to System Settings > General > Date & Time.
Make sure the “Set date and time automatically” option is enabled, as we showed above. Navigate to Source and click on the “Set” icon beside it. You will be asked to enter the admin password or use Touch ID to unlock the settings.
Delete the existing server address and input a new one. Finally, click “Done.” Some alternative time servers you can use are:
- pool.ntp.org
- time.google.com
- time.windows.com
- time.cloudflare.com
Update the Time Source Using Terminal
Sometimes, your Mac fails to sync its internal clock with the default time server. In this case, you can use Terminal to manually force your Mac to sync its clock with Apple’s time server. Although using Terminal might seem intimidating and complicated, following these steps will make it a breeze.
Open Terminal from the Launchpad, Applications, or Spotlight. Then, simply enter the following command and hit return: sudo sntp -sS time.apple.com
Enter your password when prompted (you can’t use Touch ID here). Once that’s done, restart your Mac and your time and date settings should be synced and accurate again.
Check Your Time Zone Settings
It’s important to ensure your Mac sets the date and time based on your specific time zone. To verify your time-zone settings, go to System Settings > General > Date & Time. Then, navigate to “Set time zone automatically using your current location” and enable it.
Enable Location Services
Your Mac uses Location Services to sync the time and date to your region. So, even when you enable your Mac to set your time zone according to your location, it won’t work if your Location Services are disabled. Here’s how to enable Location Services:
Go to System Settings > Privacy & Security and enable “Location Services.”
Scroll down to System Services and click “Details” beside it. Then locate “Setting Time Zone” and toggle the option.
If it still doesn’t work, go back to the Date & Time settings, then disable and re-enable the “Set time zone automatically using your current location” setting.
Check Your Region Settings
Another thing that may interfere with your Mac’s time settings is if macOS is set to the wrong region. But that’s an easy fix.
Open System Settings and select “General.” Then click on “Language & Region” and select “Region.” From the drop-down menu, choose the region and country that corresponds with your current location.
Once you’ve done that, restart your Mac, so the adjustments take effect.
Manually Set the Date and Time
If all else fails, you can set the date and time manually. This is not the best option, especially in the long term, because your Mac won’t automatically adjust to time zone changes, such as when you’re traveling or for seasonal changes like daylight savings. So, if your internal clock drifts from the current time, you’ll be operating at the wrong time until you notice and correct it yourself.
But if none of the other tips have solved the problem, you can try this as a short-term solution. To begin, go to System Settings > General > Date & Time and disable “Set time and date automatically.”
Now, if you click “Date and Time,” you can adjust it to that of your location and click “Set.”
Other Tips to Try
If you’ve tried all the troubleshooting tips and still haven’t been able to solve the issue, don’t worry! There are still some other general tips and fixes you can try as a last resort:
- Restart your Mac: Restarting your device is a tried and true general fix that might help resolve the issue.
- Reset the PRAM or NVRAM: This holds the information about the configuration of your Mac and can fix a lot of simple issues. However, you don’t need to do this on a Mac with Apple Silicon.
- Update macOS: A quick system update is a pretty foolproof way to fix most software issues or glitches. However, if your date or time is incorrect, you might be unable to access Apple’s update servers. If you can, it’s worth a try to get your Mac operating on the correct date and time again.
Get Your Date and Time Back on Track
Accurate date and time settings are vital to your workflow and productivity. It is also important to ensure your Mac operates seamlessly and can access system and application software updates.
If you’re running into problems, these fixes should be able to resolve them. But if you’ve still been unable to do so, consider contacting Apple Support or visiting an Apple Authorized Service Center to get it fixed.
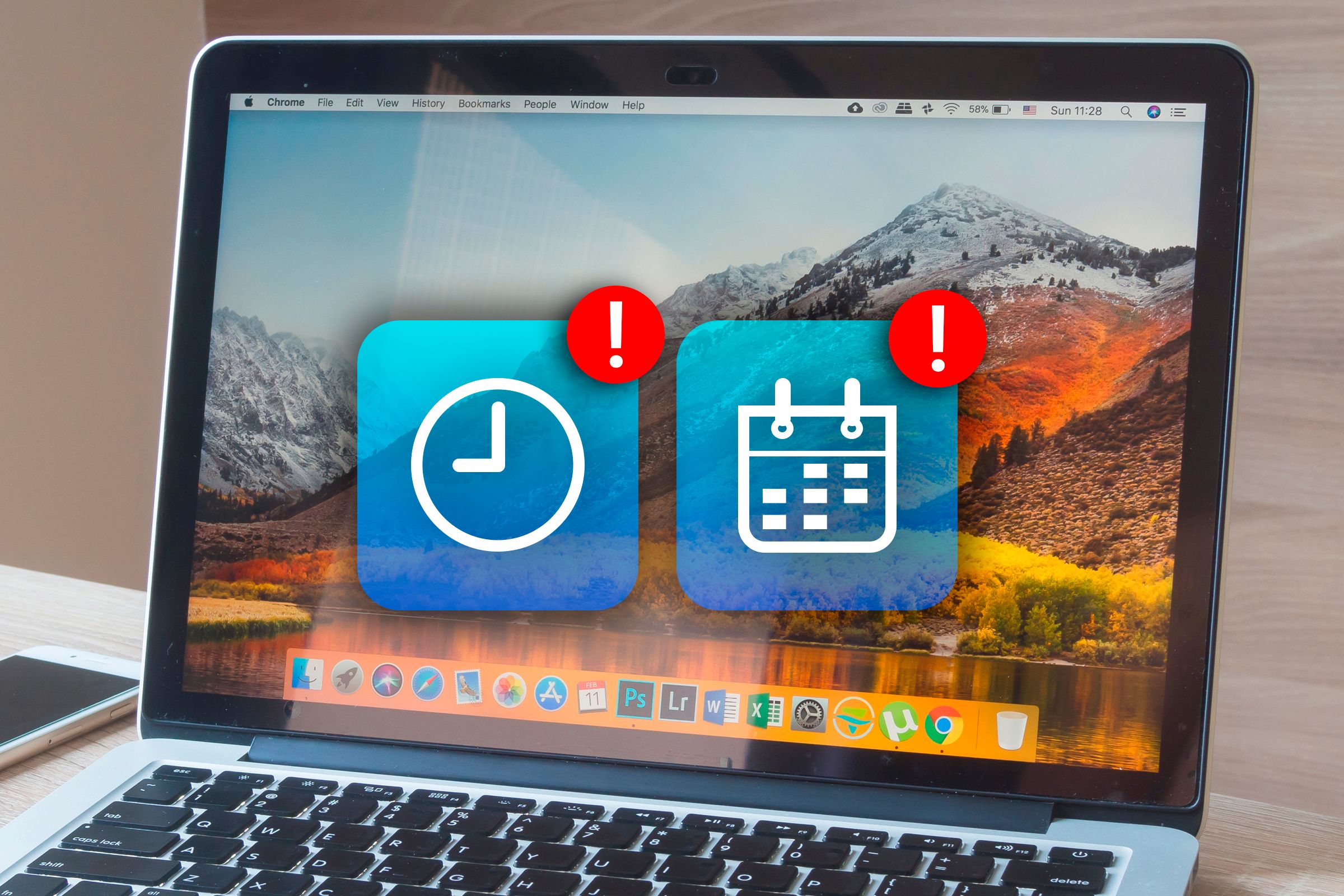

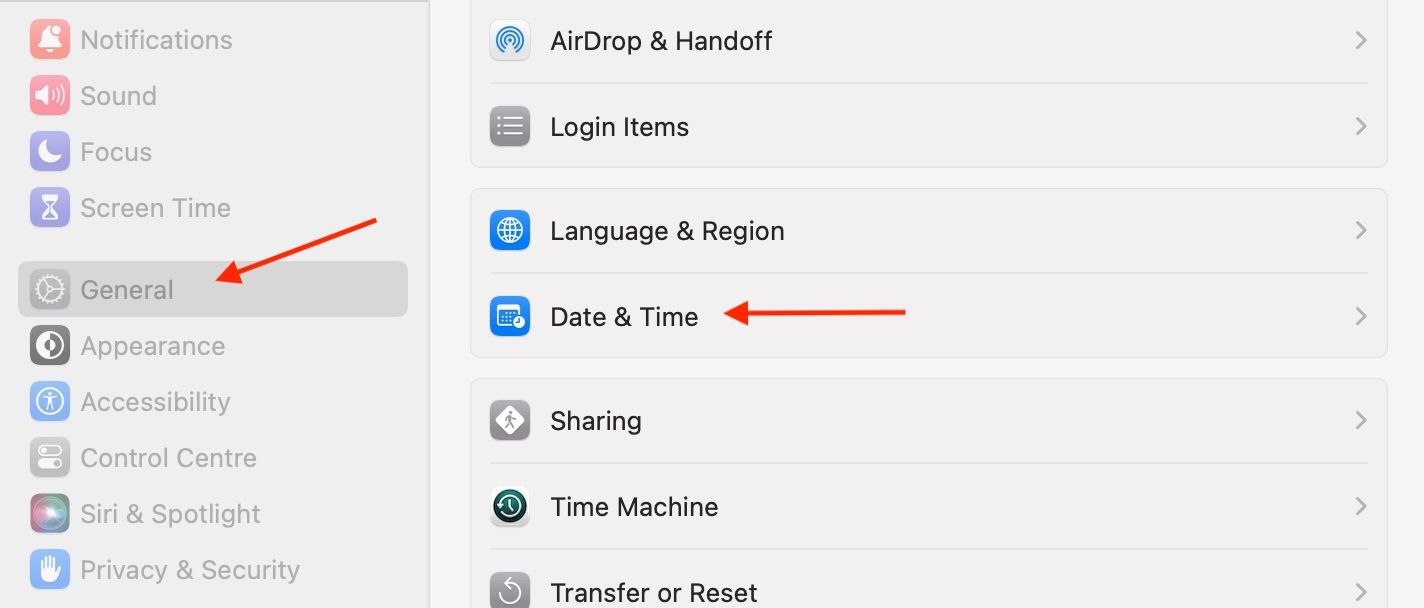
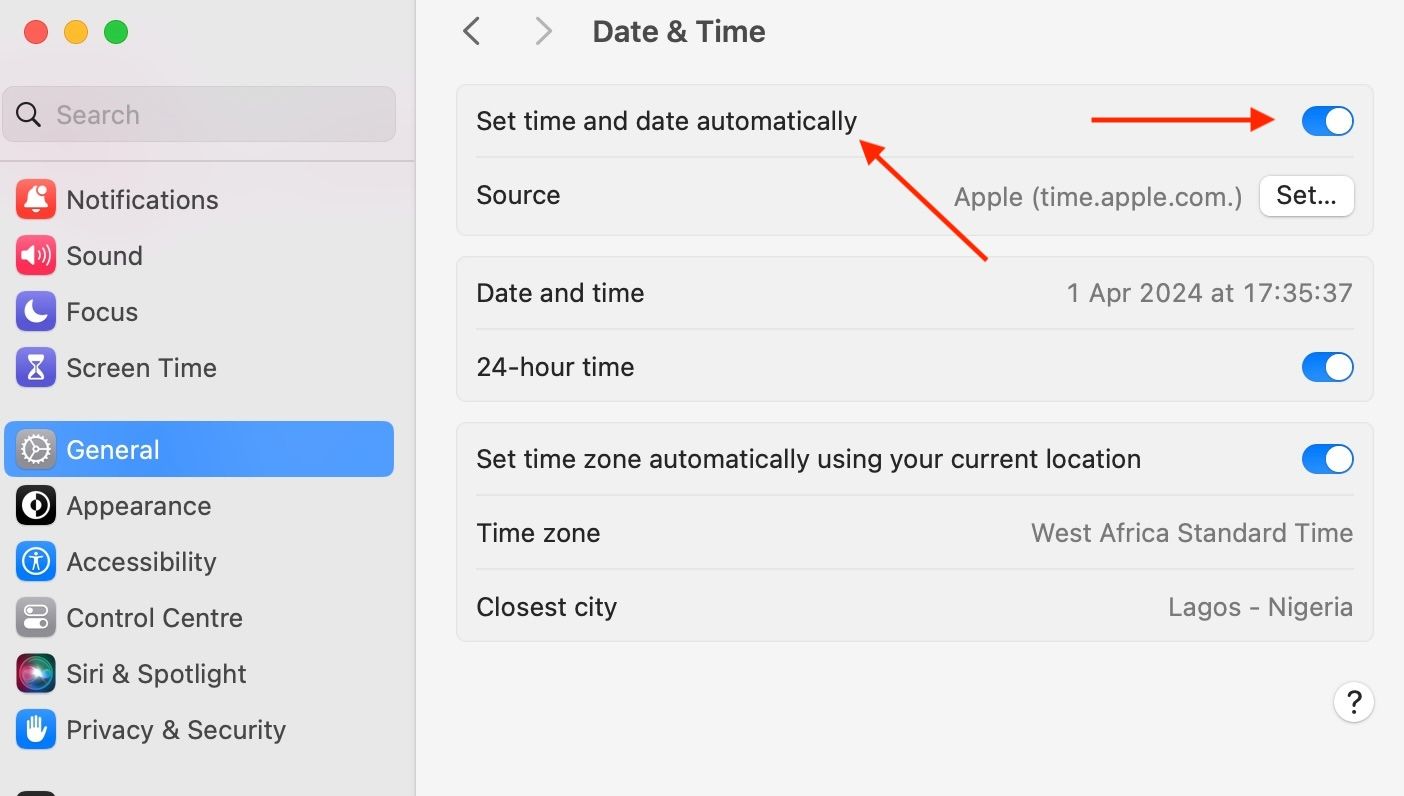
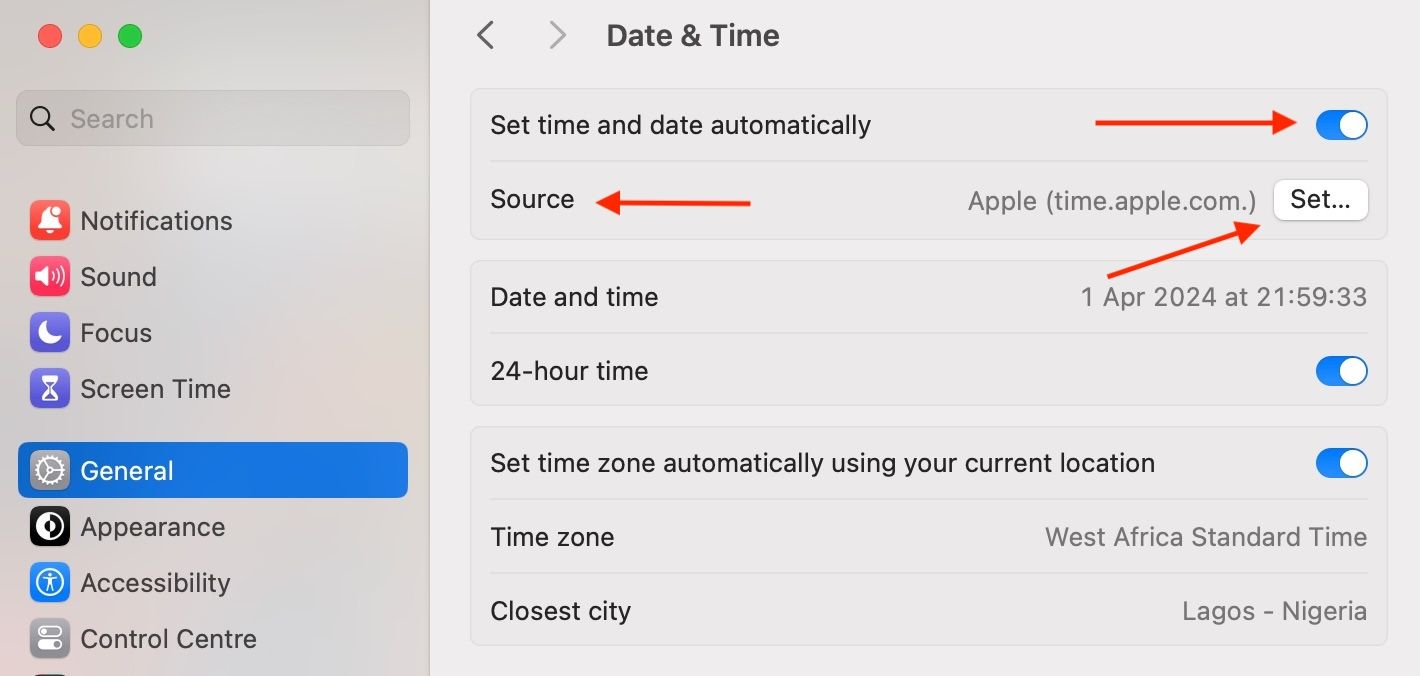
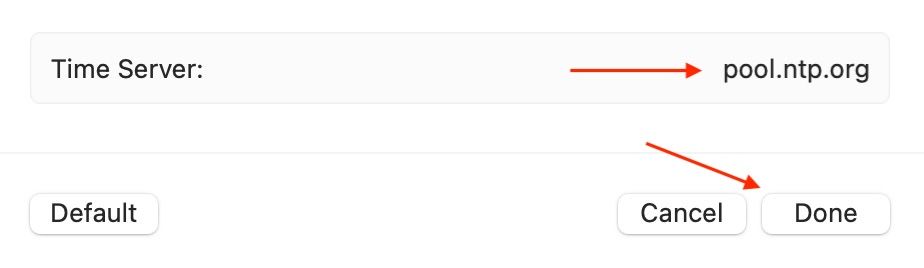
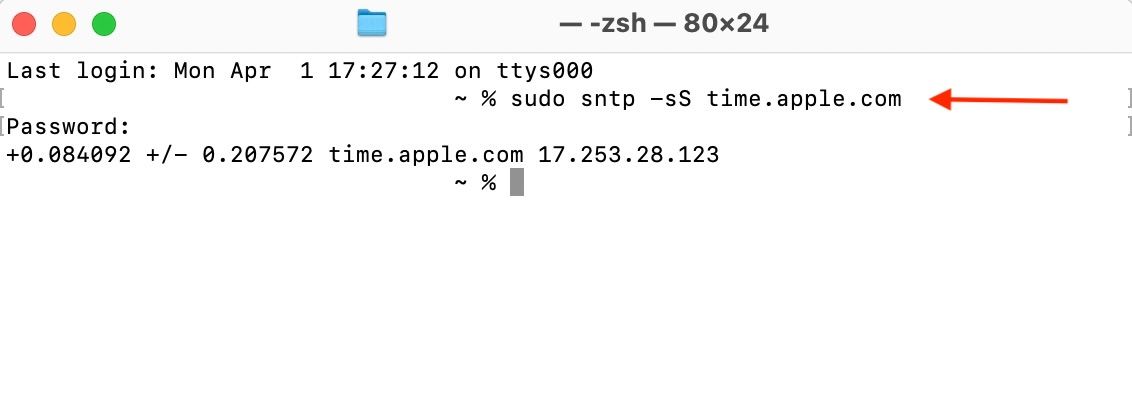
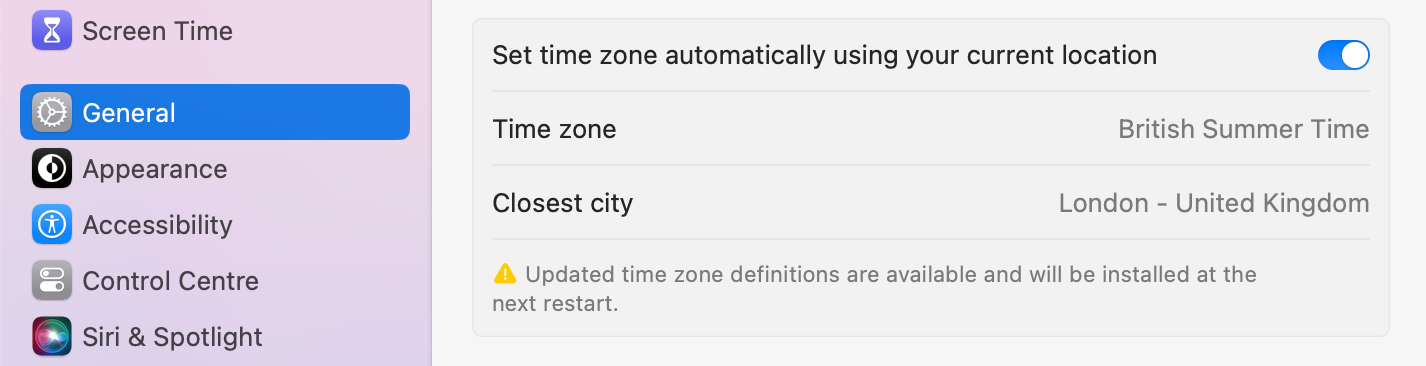
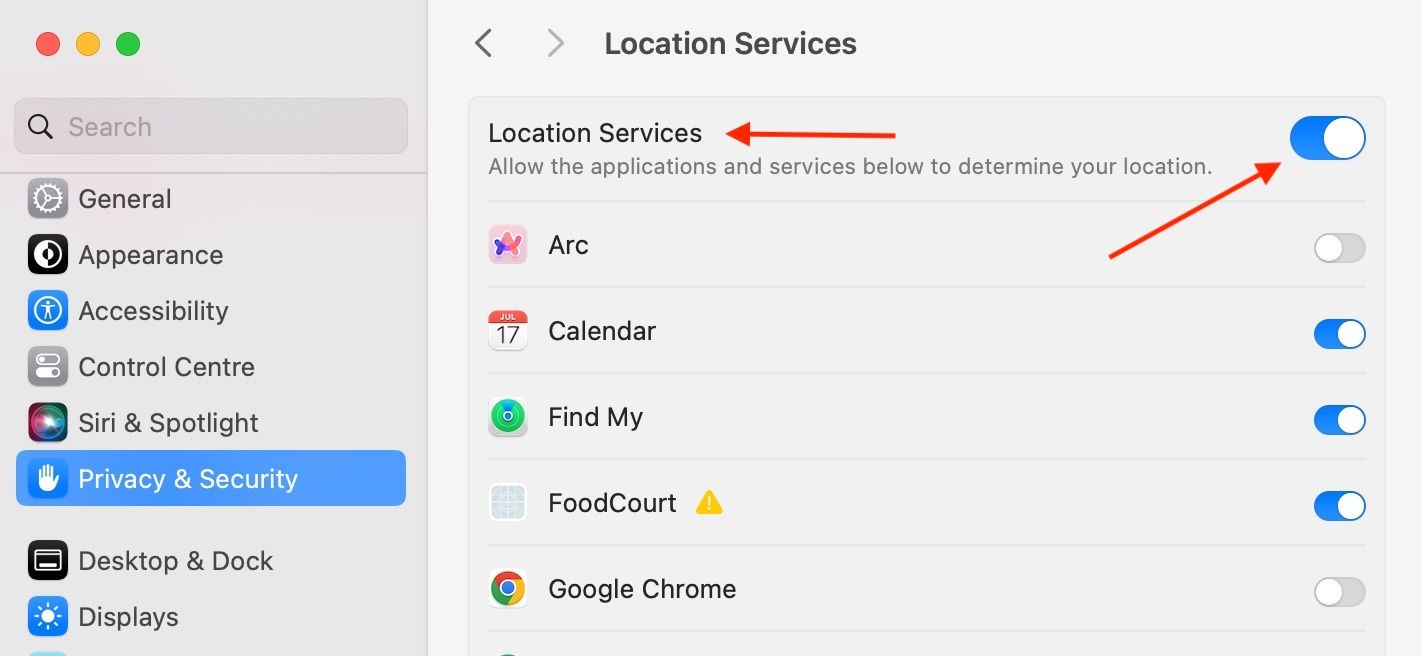
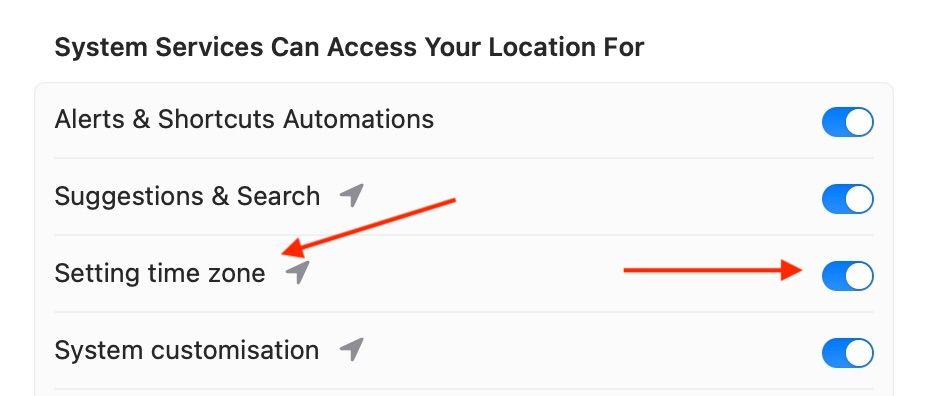
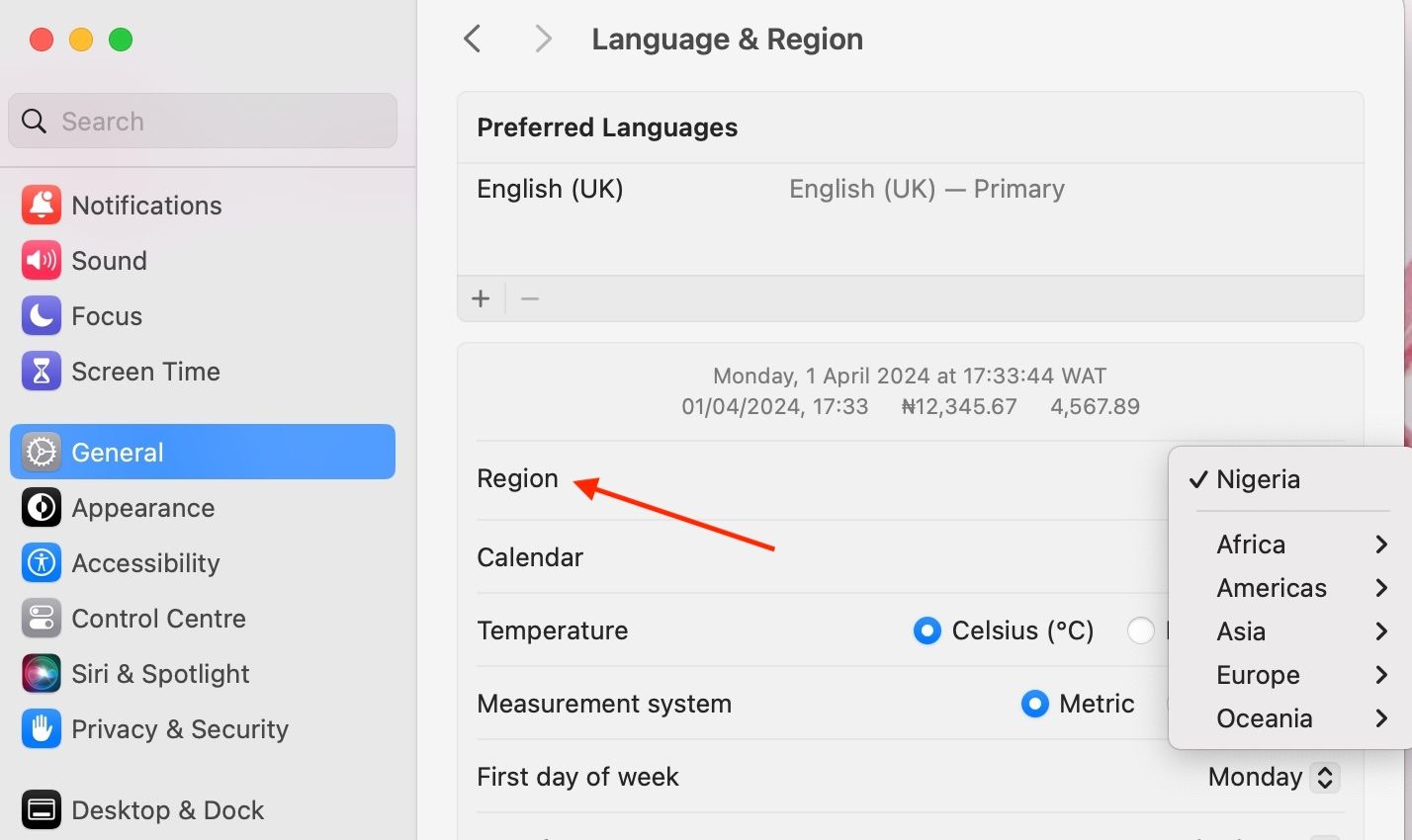
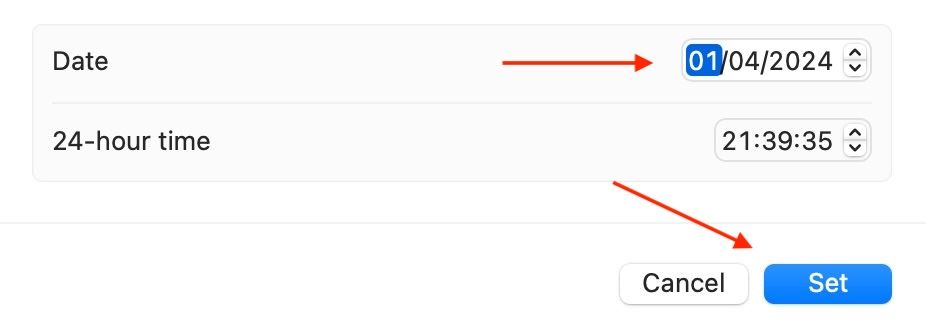
دیدگاهتان را بنویسید