اینترنت یکی از بزرگترین اختراعات بشر است. ما میتوانیم در عرض چند ثانیه پیام ارسال کنیم و اطلاعات را به گوشه و کنار جهان منتقل کنیم. مرورگرها این فرآیند را برای ما آسان میکنند. کافیست URL یک وب سایت یا یک عبارت را در موتور جستجو تایپ کنید. به صورت کلی مرورگرهای زیادی برای انتخاب دارید که هر کدام ویژگیها و مزایای خاص خود را دارند، اما در این بین کروم به عنوان یک مرورگر بدون رقیب شناخته میشود. افزایش سرعت کروم یکی از دغدغههایی است که کاربران در زمان استفاده از این مرورگر دارند.
این که بسیاری از مردم از گوگل کروم استفاده میکنند دلایل زیادی دارد،؛ به عنوان مثال قابلیتهای آن با سایتهای متعلق به گوگل مانند یوتیوب ادغام شده است. مهم ترین ویژگی گوگل کروم سرعت آن است. بسیاری از مردم برای اینترنت سریع هزینه میکنند و به سمت مرورگرهایی گرایش پیدا میکنند که به آنها اجازه میدهد از سرعت آپلود و دانلود حداکثر استفاده کنند. با این حال، گاهی اوقات گوگل کروم صفحات را به همان سرعتی که تبلیغ میشود بارگذاری نمی کند. این اتفاقات نادر هستند و اغلب موقتی هستند، اما اگر دائماً با سرعت پایین اینترنت در گوگل کروم مواجه میشوید، ممکن است لازم باشد اقداماتی را برای افزایش سرعت کروم انجام دهید.
روشهای افزایش سرعت کروم
در اینجا برخی از رایجترین روشهایی که میتوانید سرعت گوگل کروم را افزایش دهید، آورده شده است.
گوگل کروم را به روز کنید
منطق سنتی معتقد است که اگر چیزی خراب نشد، نباید سعی کنید آن را درست کنید. این موضوع همیشه برای برنامهها، از جمله مرورگرهایی مانند گوگل کروم صادق نیست. هر بهروزرسانی جدید به طور کلی شامل بهبودهایی مانند اصلاحات امنیتی، ویژگیهای جدید و ارتقاء عملکرد است. هر یک از اینها میتواند باعث افزایش سرعت کروم شود، بنابراین ایده خوبی است که مطمئن شوید از آخرین نسخه استفاده میکنید.
بیشتر بخوانید: نحوه مخفی کردن IP در کروم
در اینجا نحوه به روز رسانی گوگل کروم آورده شده است:
- گوگل کروم را باز کنید.
- روی دکمه More (سه نقطه در گوشه بالا سمت راست زیر دکمه Close) کلیک کنید.
- روی Help کلیک کنید.
- About گوگل کروم را انتخاب کنید.
- اگر آخرین نسخه را نصب کردهاید، صفحه جدید عبارت « About گوگل کروم» را نشان میدهد و شماره نسخه را در زیر آن درج میکند.
- اگر از آخرین نسخه استفاده نمیکنید، صفحه دکمه بهروزرسانی گوگل کروم را نشان میدهد.
- روی دکمه کلیک کنید و منتظر بمانید تا دانلود بهروزرسانی تمام شود.
- برای راه اندازی مجدد گوگل کروم و اجرای تغییرات، دکمه restart گوگل کروم را فشار دهید.
- مرورگر شما با آخرین نسخه به روز شد.
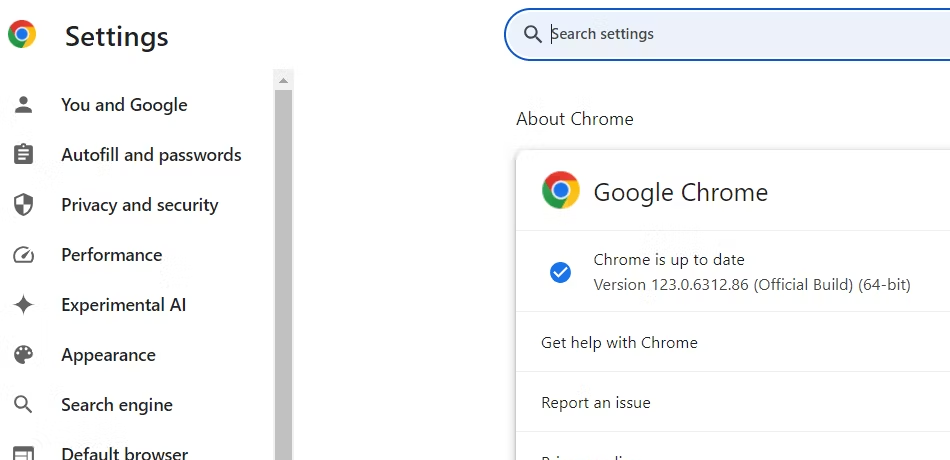
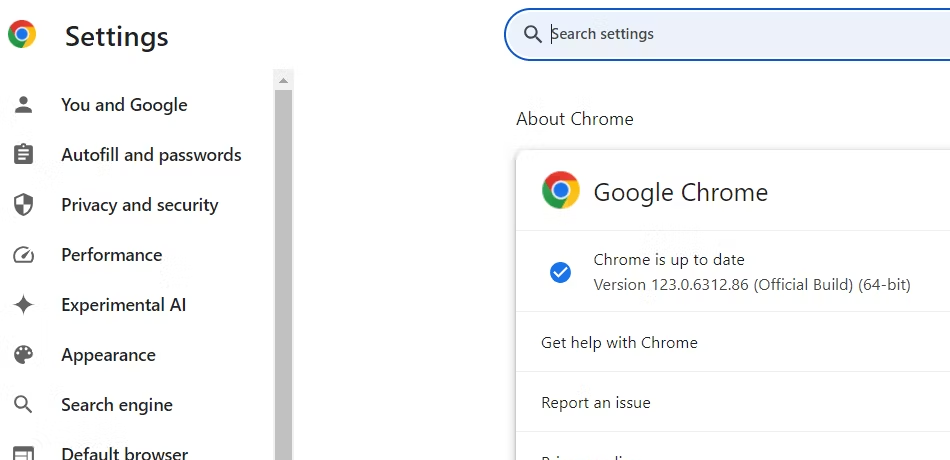
نگران از دست دادن صفحات خود نباشید. گوگل کروم به طور خودکار همه برگههایی را که استفاده میکردید دوباره باز میکند. اگر همه چیز طبق برنامه پیش برود. باید متوجه افزایش سرعت کروم شوید.
برگههای استفاده نشده را ببندید
اینترنت مدرن یک انتقال یک طرفه نیست، بلکه یک مکالمه دو طرفه بین یک کامپیوتر میزبان و سرورهای مختلف است. سرورها دادهها را به رایانههای شخصی بی شماری منتقل میکنند و هر رایانه ای که به این اطلاعات دسترسی پیدا میکند اساساً آن را در برگه مرورگر “ذخیره” میکند. این فرآیند از مقداری از حافظه دسترسی تصادفی (RAM) رایانه استفاده میکند. هر چه رم رایانه بیشتر باشد، تبهای مرورگر اینترنت بیشتری میتواند به طور همزمان باز شود. با این حال، زمانی که تقریباً حافظه رم شما تمام شده است، کل رایانه شما کند میشود و اگر مرورگر کروم شما تمام رم موجود را مصرف کند، اولین برنامه ای است که اثرات آن را احساس میکند.
برای افزایش سرعت کروم کافی است با انجام مراحل زیر مقداری رم آزاد کنید:
- دکمه Close (X) را در گوشه سمت راست بالای برگه فشار دهید.
- برای بستن چندین تب به طور همزمان، فقط دکمه Close را در پنجره فشار دهید.
اگر آخرین نسخه کروم را دارید، میتوانید میزان رم مصرفی هر تب را ببینید. به سادگی نشانگر را روی یک برگه نگه دارید؛ یک پنجره کوچک ظاهر میشود. این پنجره پیش نمایشی از صفحه را با میزان استفاده از حافظه در پایین نمایش میدهد. اگر چندین برگه باز دارید، این ویژگی ممکن است به شما کمک کند بفهمید کدام یک را ابتدا ببندید. از طرف دیگر، میتوانید با استفاده از عملکرد ذخیرهسازی حافظه کروم، RAM مورد استفاده هر تب را بدون بستن آن کاهش دهید. این ویژگی اگر یک برگه برای مدت زمان مشخصی غیرفعال باشد، میبنند و RAM را برای برگههایی که در حال حاضر استفاده میکنید آزاد میکند و باعث افزایش سرعت کروم میشود.
در اینجا نحوه فعال کردن ذخیرهسازی حافظه آورده شده است:
- روی دکمه More در گوشه سمت راست بالای پنجره گوگل کروم کلیک کنید.
- روی تنظیمات کلیک کنید.
- روی Performance کلیک کنید که در سمت چپ صفحه قرار دارد.
- اگر Memory Saver از قبل فعال نیست، آن را روشن کنید.
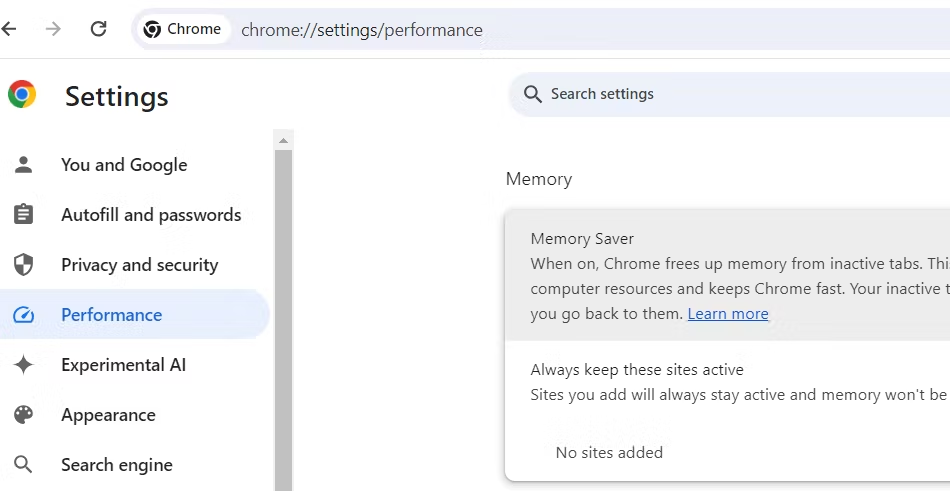
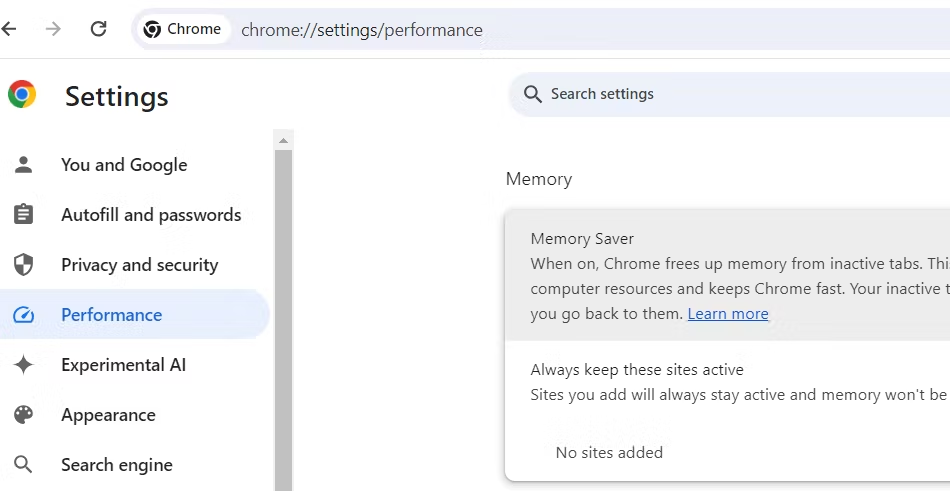
برنامهها و عملکردهای ناخواسته را خاموش کنید
از آنجایی که RAM حافظه کوتاه مدتی را برای ذخیره دادهها فراهم میکند، به معنای واقعی کلمه هر برنامه کامپیوتری تا حدی از آن استفاده میکند. هرچه رم رایانه شما بیشتر باشد، برنامههای بیشتری را میتوانید همزمان اجرا کنید. به همین ترتیب، هر چه برنامههای بیشتری را به طور همزمان استفاده کنید، رم کمتری برای گوگل کروم و برگههای آن در دسترس است.
اگر برنامه ای رم بیش از حد اشغال کند، گوگل کروم شروع به کند شدن میکند. معمولاً میتوانید برنامه را فقط با بستن آن در داخل برنامه خاموش کنید، اما گاهی اوقات ممکن است متوجه شوید که این فرآیند از داخل مرورگر نیز قابل انجام است. بستن برنامهها منجر به افزایش سرعت کروم میشود.
بیشتر بخوانید: بهترین و قدرتمندترین ترفندهای تبهای کروم
برنامههای RAM hog به دو شکل هستند: برنامههای افزودنی و وظایف عمومی. برنامههای افزودنی برنامههایی هستند که میتوانید به کروم اضافه کنید، مانند مسدودکنندههای تبلیغات و مجموعههای ترجمه، در حالی که وظایف فقط برنامههای عمومی هستند که در وبسایتهای خاصی اجرا میشوند (مانند ویدیوهای YouTube).
برای خاموش کردن برنامههای افزودنی، مراحل زیر را دنبال کنید:
- در گوگل کروم، روی دکمه More در گوشه سمت راست بالای پنجره کلیک کنید.
- به پایین اسکرول کنید تا به Extensions بروید.
- Manage Extensions را انتخاب کنید.
- افزونههایی را که نمیخواهید با کلیک کردن بر روی کلید در گوشه سمت راست پایین هر کدام خاموش کنید.
- همچنین، با کلیک بر روی Remove در پایین برنامه افزودنی و سپس انتخاب مجدد Remove در برگه ای که باز میشود، برنامههای افزودنی را برای همیشه حذف کنید.
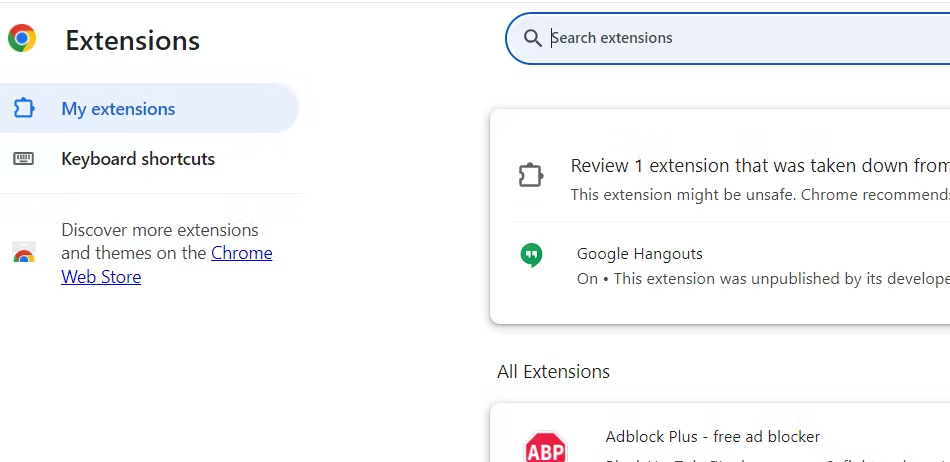
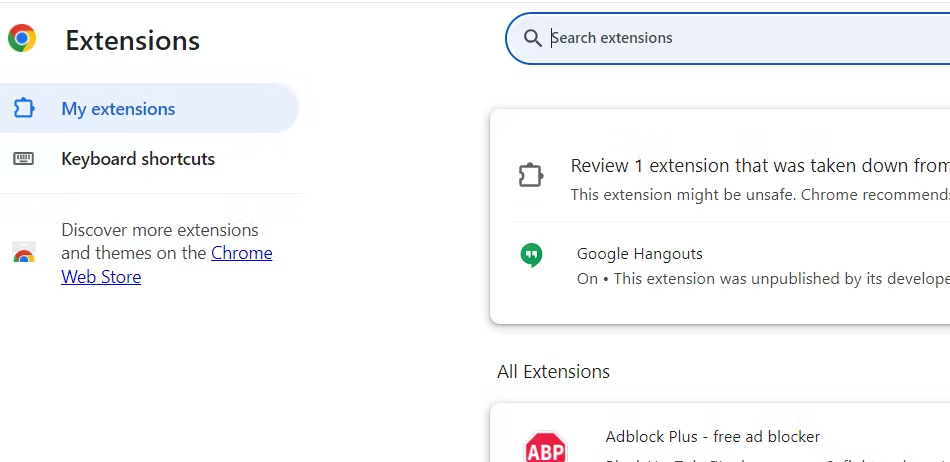
برخی از برنامههای افزودنی، مانند مسدودکنندههای تبلیغات، میتوانند کاملاً برای مرور ایمن ضروری باشند، برخی دیگر فقط RAM را کاهش میدهند و از افزایش سرعت کروم جلوگیری میکنند؛ بدون اینکه هیچ مزیت واقعی داشته باشند.
اگر میخواهید با پایان دادن به کارها، سرعت کروم را افزایش دهید، در اینجا نحوه انجام این کار آمده است:
- در گوگل کروم، روی دکمه More کلیک کنید.
- ابزارهای بیشتر را برجسته کنید.
- روی Task Manager کلیک کنید.
- کاری را که میخواهید متوقف کنید، انتخاب کنید.
- برای دریافت ایده بهتر در مورد مقدار RAM که هر فرآیند استفاده میکند، روی Memory footprint در بالا کلیک کنید تا آنها را بر اساس میزان مصرف حافظه سازماندهی کنید.
تنظیمات پیش بارگذاری را پیکربندی کنید
از همه راههایی که ممکن است افزایش سرعت کروم در نظر گرفته شود، استفاده از برنامهنویسی پیشبینیکننده برای پیشبارگذاری صفحات احتمالاً یکی از آنها نبوده است. اما گوگل کروم این امکان را به شما میدهد. این ویژگی، همانطور که از نامش پیداست، صفحاتی را که به احتمال زیاد از آنها بازدید میکنید، ” preloads” میکند. وقتی به ناچار این کار را انجام میدهید، گوگل کروم قبلاً سهم اصلی دانلود را تکمیل کرده است و به شما امکان میدهد سریعتر به صفحه دسترسی پیدا کنید.
در اینجا نحوه روشن کردن تنظیمات پیش بارگذاری برای افزایش سرعت کروم آورده شده است:
- روی دکمه More در سمت راست بالای پنجره گوگل کروم کلیک کنید.
- تنظیمات را انتخاب کنید.
- روی Performance در سمت چپ صفحه کلیک کنید.
- به برگه زیر Speed بروید و صفحات Preload را روشن یا خاموش کنید.
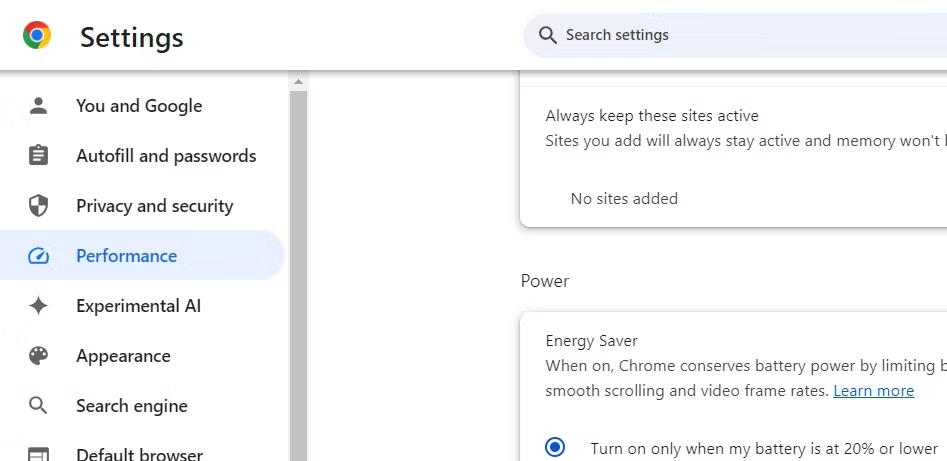
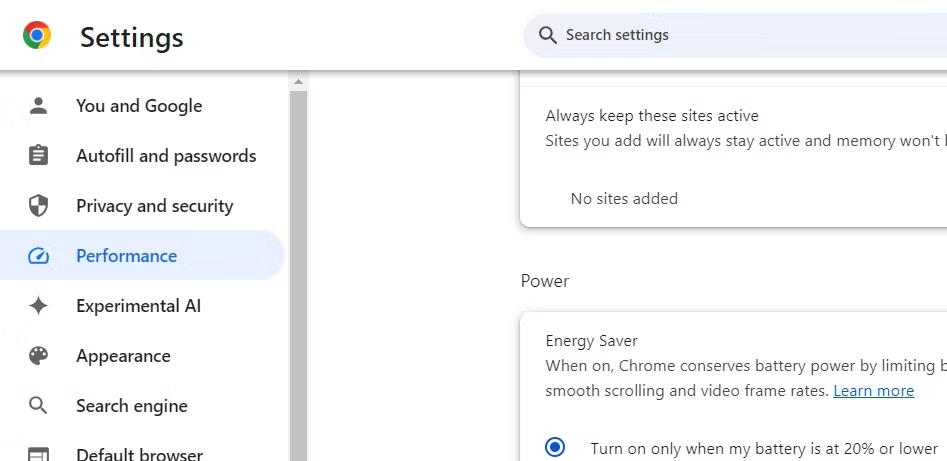
وقتی این ویژگی فعال میشود، عملکرد Preload «پیشبارگیری استاندارد» را انجام میدهد، که فقط در صفحاتی که به احتمال زیاد از آنها بازدید میکنید، شروع به کار میکند. اگر میخواهید Google شبکه گستردهتری ایجاد کند و سایتهای بیشتری را از قبل بارگذاری کند، روی « Standard preloading» کلیک کنید. فقط هشدار داده میشود که اگر از هر شکلی از پیش بارگیری استفاده میکنید، گوگل برای به طور خودکار از کوکیها استفاده میکند.
مسدود کننده تبلیغات را روشن کنید
اینترنت پر از دلایل برای استفاده از مسدود کنندههای تبلیغاتی است. برخی از سایتها آنقدر تبلیغات نشان میدهند که صفحات جداگانه تقریباً ناخوانا میشوند و هکرها تمایل بدی به تزریق کدهای مخرب به تبلیغات دارند تا به شما ویروس بدهند. مسدود کنندههای تبلیغاتی میتوانند منجر به افزایش سرعت کروم شوند. آنها از نظر فنی میتوانند سرعت هر مرورگر وب را افزایش دهند. اگر یک وب سایت دارای تبلیغات بیش از حد، به ویژه تبلیغات بزرگ باشد، گوگل کروم به دلیل کاهش سرعت دانلود همه تبلیغات، برای بارگیری آنها مشکل دارند. مسدودکنندههای تبلیغاتی میتوانند از بارگیری این تبلیغات جلوگیری کنند و مرورگرها را آزاد کنند تا به سرعت آنچه را که نیاز دارید، نشان دهند.
بیشتر بخوانید: چگونه پسوردهای ذخیره شده در کروم را ببینیم؟
در اینجا نحوه نصب مسدودکنندههای تبلیغات در کروم آورده شده است:
- روی دکمه More در گوشه سمت راست بالای پنجره کلیک کنید.
- برجسته کردن برنامههای افزودنی
- روی Visit Chrome Web Store کلیک کنید.
- “ad blocker” را در نوار جستجو در بالای صفحه تایپ کنید.
- دکمه Enter را فشار دهید.
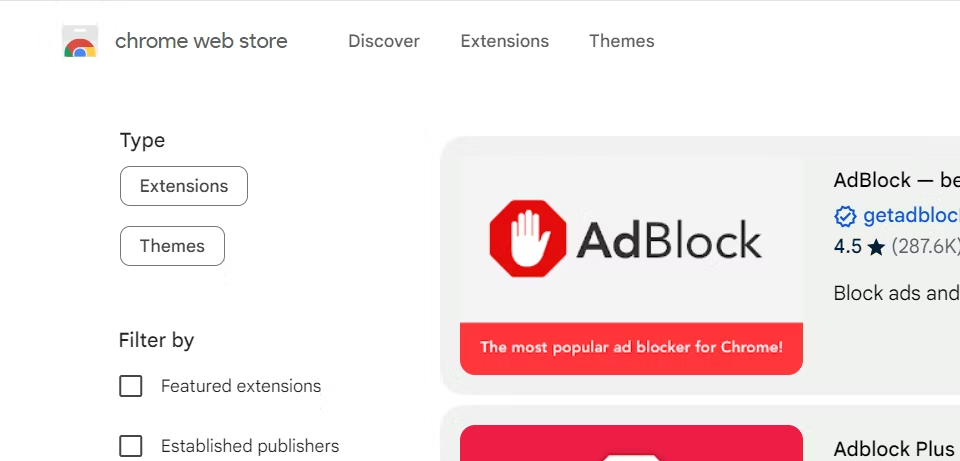
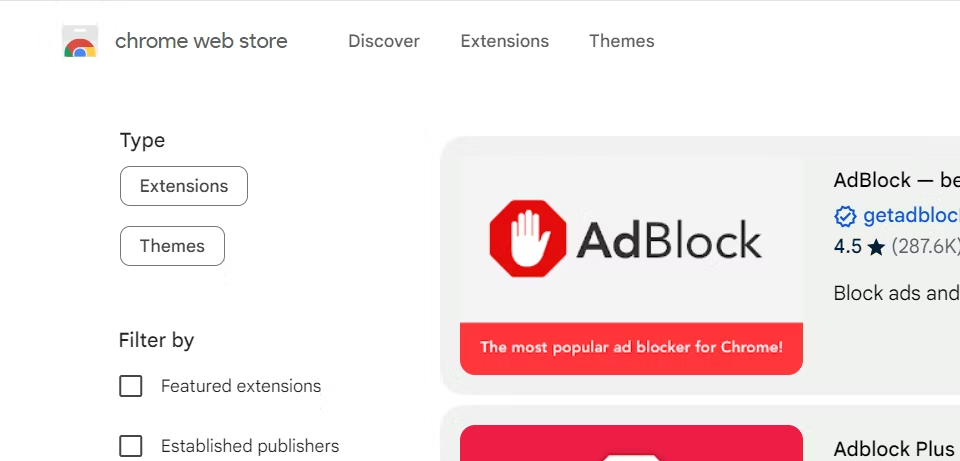
- روی مسدود کننده تبلیغاتی که میخواهید کلیک کنید. از طرف دیگر، در مورد مسدودکنندههای تبلیغات تحقیق کنید و یکی را انتخاب کنید که بهترین قابلیتها را دارد.
- روی دکمه افزودن به کروم کلیک کنید.
- هنگامی که مسدود کننده تبلیغات شما نصب شد، آن را در حال اجرا نگه دارید. دیگر هرگز نباید نگران تبلیغاتی باشید که یک صفحه وب را تحت تأثیر قرار میدهند یا سرعت گوگل کروم را کاهش میدهند.
کش خود را به منظور افزایش سرعت کروم پاک کنید
مرورگرهایی مانند کروم هر زمان که به وبسایتها دسترسی پیدا میکنید، موقتاً آنها را ذخیره میکنند، این برنامهها همچنین بهطور دائم این سایتها را با «caching» آنها در هارددیسک رایانه شما به حافظه متصل میکنند. این حافظه پنهان اطلاعات فایلهای خاصی مانند تصاویر را از وبسایتها ذخیره میکند تا دفعه بعد که از آنها بازدید میکنید؛ سریعتر بارگیری شوند. با این حال، مانند RAM، اگر حافظه پنهام شما بیش از حد پر شود؛ مرورگر شما شروع به کند شدن میکند. پاک کردن حافظه پنهان باعث میشود که گوگل کروم بیشتر درگیر هارددیسک شود و در نتیجه سرعت آن را افزایش میدهد.
پاک کردن کش بسیار آسان است:
- روی دکمه More در سمت راست بالای پنجره گوگل کروم کلیک کنید.
- پاک کردن دادههای مرور را انتخاب کنید.
- از ساعت گذشته تا اولین باری که گوگل کروم را راهاندازی کردید، انتخاب کنید تا چه اندازه میخواهید کش را حذف کنید.
- مطمئن شوید که کادر کنار تصاویر و فایلهای ذخیره شده در حافظه پنهان علامت زده شده است.
- روی پاک کردن دادهها کلیک کنید.
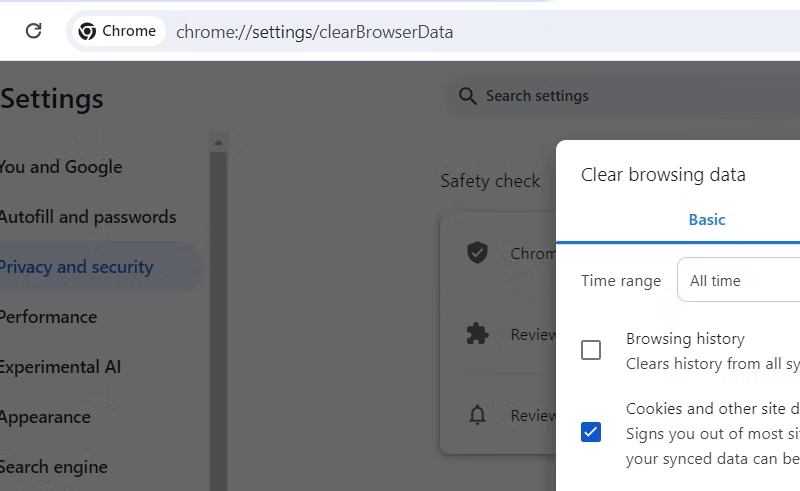
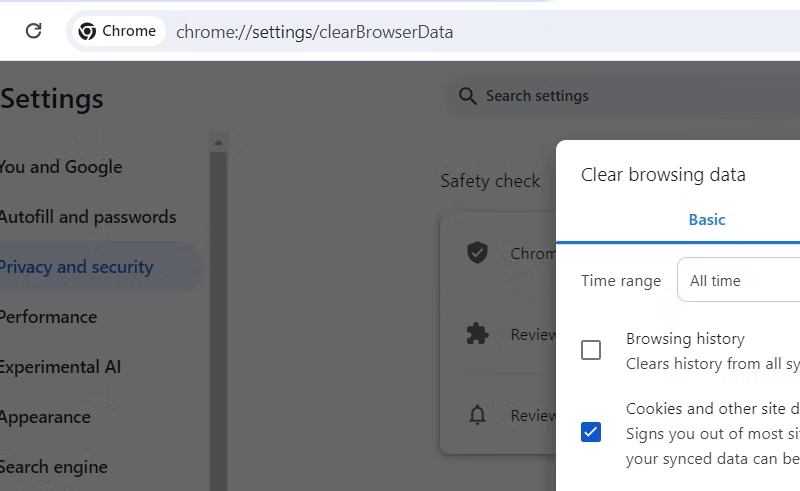
گوگل کروم به شما هشدار میدهد که ممکن است دفعه بعد که برخی از سایتها به آهستگی از آنها بازدید میکنید بارگیری شوند، اما این فقط موقتی است. سرعت مرورگر در نهایت افزایش مییابد. علاوه بر این، میتوانید از این ویژگی برای حذف سایر بیتهای ذخیره شده از دادهها، از جمله سابقه مرور و کوکیها استفاده کنید. اگر از برگه «پیشرفته» بازدید کنید، میتوانید فایلهایی مانند گذرواژهها، تنظیمات سایت و دادههای برنامه میزبانیشده را نیز حذف کنید.
فعال کردن شتاب سخت افزار
یکی از رازهای موفقیت گوگل کروم، شتاب سخت افزاری آن است. به طور معمول، یک مرورگر وب از یک واحد پردازش مرکزی (CPU) برای ارائه تصاویر یک وب سایت استفاده میکند. ویژگی شتاب سختافزاری، بخشی از پردازش را به سایر قطعات سختافزار، معمولاً واحد پردازش گرافیکی (GPU) بارگذاری میکند. این پردازندهها یک جزء حیاتی برای هر رایانه بازی هستند و گوگل کروم از GPUها برای سرعت بخشیدن به بارگذاری وبسایتها با جلوههای بصری پیچیده استفاده میکند. با فعال کردن آنها میتوانید افزایش سرعت کروم را تجربه کنید.
بیشتر بخوانید: چگونه همه تب های کروم را یکجا ببندیم؟
فعال کردن شتاب سخت افزاری یک فرآیند سریع و آسان است:
- روی دکمه More در گوشه سمت راست بالای پنجره کلیک کنید.
- تنظیمات را انتخاب کنید.
- به پایین بروید و System را در گوشه سمت چپ صفحه انتخاب کنید.
- استفاده از graphics acceleration در صورت موجود بودن را تغییر دهید.
- روی دکمه راه اندازی مجدد که در کنار سوئیچ ظاهر میشود کلیک کنید تا این ویژگی فعال شود.
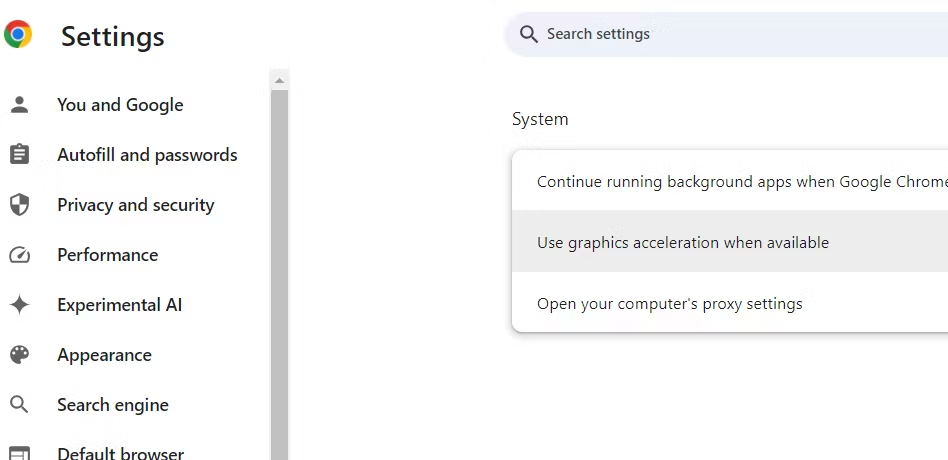
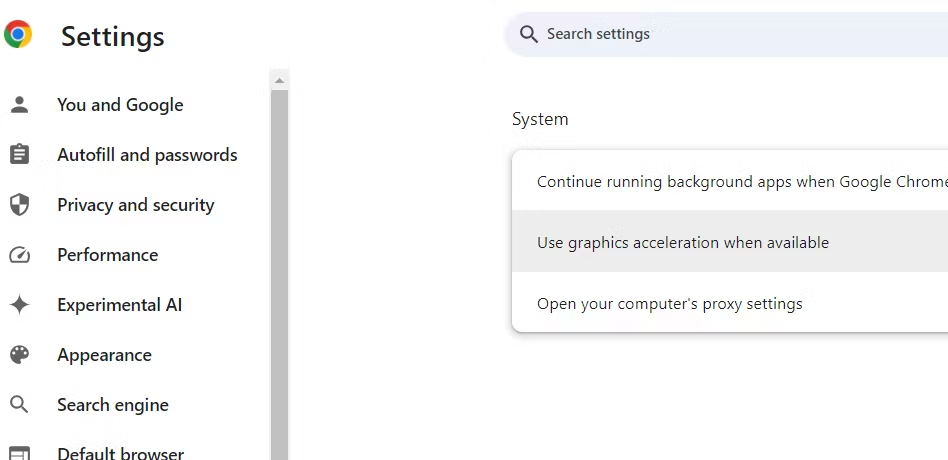
معمولاً شتاب سختافزاری سرعت گوگل کروم را بهبود میبخشد، اما گاهی اوقات یک سیستم با این ویژگی همکاری نمیکند. اگر متوجه شدید که شتاب سختافزاری در واقع سرعت مرور وب شما را کند میکند، همان مراحل بالا را برای خاموش کردن آن دنبال کنید.
ذخیره انرژی را روشن کنید
وای فای به مردم این امکان را میدهد که تقریباً در هر مکانی به اینترنت متصل شوند، برای این کار طبیعتا از باتری دستگاه استفاده خواهید کرد. گوگل کروم برای کمک به خروج هر کیلووات باتری لپتاپ شما، Energy Saver را معرفی کرده است. این حالت فعالیت پسزمینه مرورگر و جلوههای بصری موجود در وبسایتهای خاص را کاهش میدهد، که به نوبه خود توان کمتری از باتری میگیرد. اما این تنها مزیت Energy Saver نیست. این ویژگی منجر به افزایش سرعت کروم میشود زیرا مرورگر نیازی به صرف رم برای فعالیتهای پس زمینه یا تصاویر فانتزی ندارد.
با استفاده از مراحل زیر میتوانید Energy Saver را روشن کنید:
- روی دکمه More در گوشه سمت راست بالای پنجره کلیک کنید.
- روی تنظیمات کلیک کنید.
- عملکرد را در سمت چپ صفحه انتخاب کنید.
- به سمت پایین به تب Power بروید.
- صرفه جویی در انرژی را با ضامن در گوشه سمت راست بالای برگه روشن کنید
- زمانی را انتخاب کنید که میخواهید « Energy Save » فعال شود: زمانی که باتری رایانه شما ۲۰ درصد انرژی باقی میماند یا هر زمان که از برق جدا میشود.
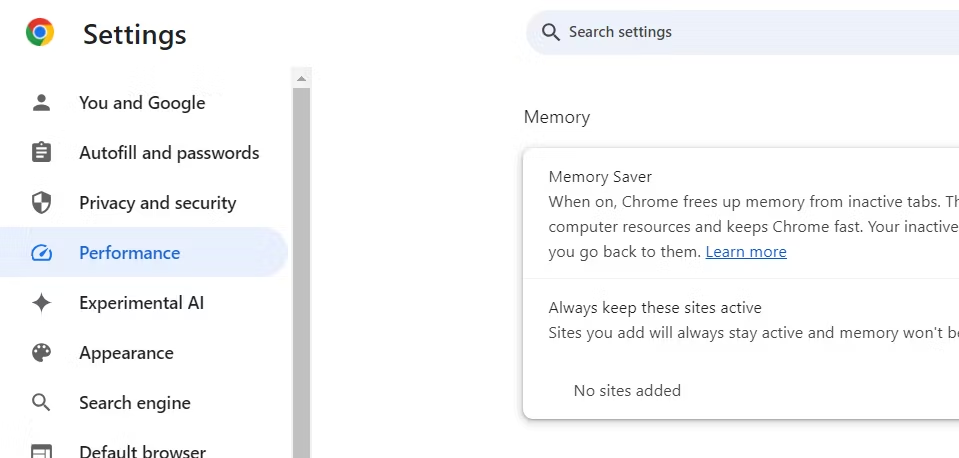
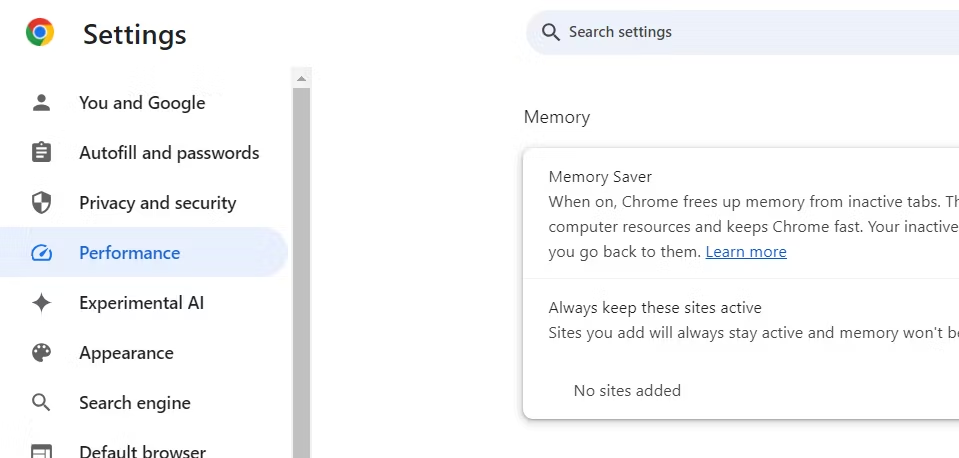
توجه داشته باشید که حالت صرفه جویی در انرژی گوگل کروم فقط با لپ تاپها کار میکند. اگر از مرورگر روی دسکتاپ استفاده میکنید، باید انرژی و مصرف حافظه کروم را به روش دیگری کاهش دهید.
ویروسها را برای افزایش سرعت کروم اسکن کنید
اگر هیچ چیز سرعت یک مرورگر کند گوگل کروم را افزایش نمی دهد، ممکن است یک ویروس عامل آن باشد. این برنامههای موذی دوست دارند روی رایانهها پنهان شوند و انواع خرابیها را به بار آورند. ویروسها صرف نظر از هدفشان، همیشه RAM را میخورند و تنها در صورتی که از شر بدافزار خلاص شوید، مرورگر اینترنت و سایر فرآیندهای رایانه شما را کند میکنند.
بیشتر بخوانید: جستجوی گوگل کروم بهتر شد؛ حتی با اینترنت کند!
برای حذف یک ویروس یا هر نوع بدافزار برای افزایش سرعت کروم، کافی است یک اسکن را روی رایانه خود اجرا کنید. اینترنت پر از مجموعههای امنیتی است که میتوانند برنامههای غیرقانونی را روی رایانه شخصی شما شناسایی کنند. دانلود کنید و شروع به اسکن کنید. هر چه آنتی ویروس فایلهای بیشتری را جست و جو کند، احتمال اینکه ویروس باعث کندی سرعت شود بیشتر میشود. بسته به پیچیدگی بدافزار، ممکن است لازم باشد اسکنهای روت کیت را فعال کنید.
سایر دستگاههای متصل به اینترنت را خاموش کنید
هنگامی که یک بسته اینترنتی از یک ارائه دهنده خریداری میکنید، مبلغی که پرداخت میکنید، سرعت آپلود و دانلود و همچنین پهنای باند شما را تعیین میکند. پهنای باند مسلماً مهمتر است زیرا مقدار کل دادههایی را که میتوانند به طور همزمان انتقال دهند، تعیین میکند. اگر رایانه شما که گوگل کروم را اجرا میکند تنها دستگاه متصل به اینترنت در خانه شما باشد، احتمالاً هرگز با سرعت پایین مرور مواجه نخواهید شد. با این حال، اگر رایانه دیگری اینترنت شما را به اشتراک بگذارد، باید پهنای باند خود را به اشتراک بگذارید. دستگاههای زیادی را از طریق یک مودم یا روتر خود به وب وصل کنید. این کار از افزایش سرعت کروم جلوگیری میکند.
مودم/روتر خود را مجددا راه اندازی کنید
اغلب اوقات، میتوانید مشکل رایانه شخصی را فقط با خاموش کردن برنامه خراب و راه اندازی مجدد آن یا راهاندازی مجدد رایانه برطرف کنید. اگر گوگل کروم کند کار میکند، راه اندازی مجدد مرورگر یا رایانه شخصی شما میتواند کمک کننده باشد، اما اگر کار نکرد، شاید مشکل از روتر یا مودم باشد.
در اینجا نحوه راه اندازی مجدد مودم و پاک کردن کندی مرورگر آمده است:
- مودم خود را با چرخاندن کلید روشن/خاموش آن خاموش کنید (محل این سوئیچ در مدلهای مختلف متفاوت است).
- مودم و روتر را از برق جدا کنید.
- ۱۰ تا ۳۰ ثانیه صبر کنید تا مطمئن شوید که هر خازن تخلیه شده است. این مرحله تضمین میکند که RAM پاک شده و تمام تنظیمات بازنشانی میشوند.
- مودم و روتر را دوباره به برق وصل کنید و دوباره روشن کنید.
کلام آخر
در نهایت اگر با راه حلهای عنوان شده در بالا نتوانستید افزایش سرعت کروم را رقم بزنید، ممکن است مشکل از مرکز خدمات اینترنت شما باشد. همچنین، از بازدید از سایتهایی مانند Downdetector غافل نشوید تا بررسی کنید که آیا مشکل به چند سایت محدود میشود یا خیر.
اگر برای خرید مودم، اینترنت و تجهیزات شبکه سوال داشتید یا نیاز به راهنمایی و کمک دارید؛ کانال تلگرام شبکهچی به آیدی shabakehchi@ را فالو و پرسش خود را برای مدیر کانال بفرستید تا جواب دهیم.

دیدگاهتان را بنویسید