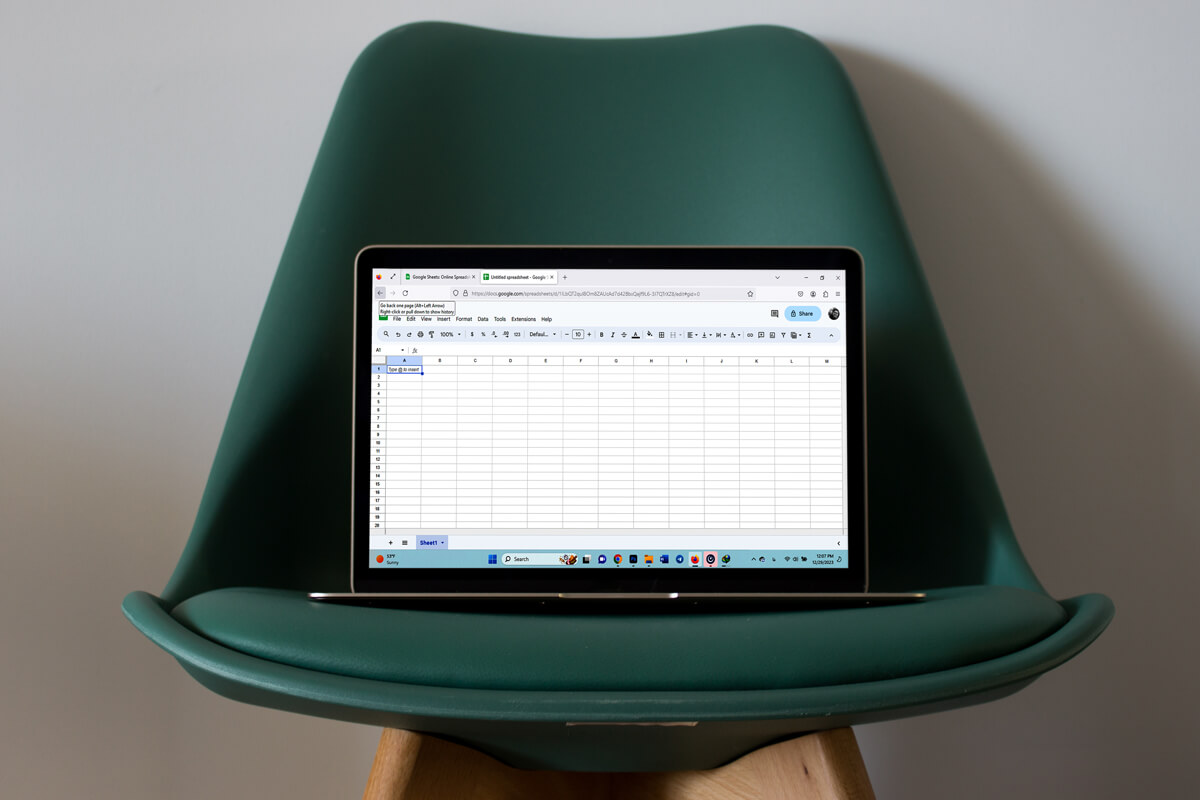
گوگل شیت (Google Sheets) مدیریت دادههای بزرگ را ساده میکند؛ بهخصوص وقتیکه صفحات گسترده را با یک تیم بهاشتراک میگذارید و به اطلاعات فوری نیاز دارید. شما میتوانید از گوشی اندرویدی و تبلت یا کامپیوتر رومیزی و لپ تاپ به برگههای خود دسترسی داشته باشید.
برای برگهها (شیتها) مشکلاتی ممکن است بهوجود بیاید. در این مطلب، مسائل رایج را جمعآوری کردهایم و نحوهی حل آنها را شرح دادهایم.
کپی لینک
مشکلات متداول گوگل شیت
با اینکه ماهیت آنلاین شیتها مزایایی دارد، با مشکلاتی همراه است. اتصال ناپایدار اینترنت یا حافظه پنهان مرورگر پر از دادههای غیرضروری میتواند مشکلاتی را ایجاد کند که نرمافزارهای مستقل با آن مواجه نمیشوند. اینها دلایل متداولی هستند که برای شیتها مشکل بهوجود میآورند.
درادامه، نمونههایی از مسائلی که شاید در صفحات گسترده شیت خود با آنها مواجه شوید، آورده شده است:
Something went wrong: اعلانی در قسمت بالا و وسط شیت با امکان بارگذاری مجدد صفحه ظاهر میشود. معمولاً این نتیجه اتصال ضعیف اینترنت است.
کرش صفحات گسترده: کرششدن درواقع بدینمعنی است که صفحات گسترده بهطور ناگهانی بسته میشوند یا از بازشدن ممانعت میکنند. وقتی به آنها دسترسی پیدا میکنید، شیت به صفحهی اصلی باز میگردد. استفاده از حساب کاربری متفاوت یا کپی فایل مشکل را حل میکند.
صفحات گستردهای که در بارگیری گیر کرده است: پیغام «Still loading» در گوشهی بالا سمت راست صفحات گسترده ظاهر میشود. تمام منوها یا زبانهها خاکستری شدهاند و نمیتوانید به آنها دسترسی داشته باشید.
خطای شبکه: این پیام معمولاً در اپلیکیشن تلفنهمراه ظاهر میشود.
عدم دسترسی (Access denied): این یعنی اجازهی ویرایش صفحه گسترده را ندارید؛ حتی اگر صاحب سند باشید. همچنین، ویرایشها تا زمانیکه دوباره به آنها دسترسی پیدا نکنید، ذخیره نمیشوند.
بسیاری از این مسائل در مشکلات اتصال ریشه دارند و بیشتر آنها را میتوان با عیبیابی اتصال اینترنت و بارگذاری مجدد صفحه گسترده حل کرد. در اینجا، روشهای آسان و مؤثری برای اطمینان از ارتباط و عملکرد خوب مرورگر با شیت آورده شده است.
کپی لینک
اتصال اینترنت خود را بررسی کنید
گوگل شیت پلتفرم ابری است که معمولاً برای اکثر قابلیتهای خود به اتصال اینترنت متکی است. اگر صفحات گسترده شما بارگذاری نمیشوند یا کند هستند، قبل از رفرشکردن صفحه از پایداربودن اتصال اینترنت خود مطمئن شوید. اگر این کار جواب نداد، به شبکهای متفاوت سوییچ کنید.
بسیاری از کاربران متصل به همان شبکه Wi-Fi میتوانند بر کیفیت اتصال تأثیر بگذارند. ممکن است مجبور شوید آنها را قطع کنید تا بهطور کارآمد شیتها کار کنند. در بدترین حالت، اگر بهطور مکرر در اتصال به شبکههای Wi-Fi مشکل دارید، شبکه خود را مجدداً تنظیم کنید.
کپی لینک
از مرورگر دیگری استفاده کنید
کروم، فایرفاکس، مایکروسافت اج و سافاری بهترین مرورگرها برای دسترسی به Google Sheets و دیگر برنامههای Workspace هستند. اگر از مرورگری بهجز گزینههای گفتهشده استفاده میکنید، ممکن است نتوانید ویژگیهای کامل آن را آزمایش کنید. اگر شیت روی مرورگر پیشفرض شما کار نمیکند، مرورگر دیگری را امتحان نمایید.
همچنین، کوکیها و جاوااسکریپت را فعال کنید. کوکیها تنظیمات شما را بهخاطر میسپارند. جاوااسکریپت نیز امکان اجرای روان ویژگیها و تعاملات پویا را فراهم میکند.
کپی لینک
حافظه پنهان و کوکیها را پاک کنید
حافظه پنهان (کش) مرورگر شما مکانی در هارد دیسک شماست که دستگاه شما تصاویر، فونتها، کد HTML و سایر پروندهها یا دادهها را ذخیره میکند تا زمان بارگذاری صفحات وب بازدیدشدهی شما را افزایش دهد.
توجه: حافظه پنهان با کوکیها متفاوت است و این تاریخچه مرور و ورود به سیستم و سایر دادههای کاربر را ردیابی میکند.
خالیکردن کش میتواند تداخلها و مشکلات دیگر را حل کند. پاککردن کش در اندروید و کروم یا مرورگر دیگری که از آن برای دسترسی به گوگل شیت استفاده میکنید، درصورت بروز مشکل مداوم باید جزو اولین مرحله عیبیابی شما باشد.
کپی لینک
دادههای برنامه میزبانیشده را در کروم پاک کنید
دادههای برنامه میزبانیشده (Hosted App Data) در کروم به اطلاعاتی اشاره میکند که برنامهها و افزونههای فروشگاه وب کروم هنگام دانلود و استفاده از آنها در مرورگر شما نگه میدارند. این دادهها میتوانند با گوگل شیت در تضاد باشند. اگر راهحلهای دیگر جواب ندهند، پاککردن آن شاید مشکل را حل کنند. شما باید این مرحله را روی کامپیوتر انجام دهید؛ زیرا اپلیکیشن موبایل نمیتواند Hosted App Data را پاک کند. برای این کار مراحل زیر را دنبال کنید:
- برنامهی کروم را باز کنید.
- در رایانهی شخصی ویندوزی خود، Ctrl + Shift + Delete را فشار دهید تا منو Clear Browsing Data باز شود. در مک Command + Shift + Delete را فشار دهید.
- روی تب Advanced کلیک کنید.
- محدودهی زمانی (Time Range) مدنظرتان را انتخاب کنید.

دیدگاهتان را بنویسید