خودم اینطور نیستم ولی کاربران زیادی را مشاهده کردم که یک جور وسواس و وابستگی به مشاهده دائمی و لحظهای سرعت دانلود و آپلود یا میزان مصرف اینترنت دارند.
یعنی همیشه خدا باید سرعت دانلود و آپلود اینترنت، پیش روی آنها باشد. از انواع ابزارهای مانیتور ترافیک یا تست سرعت اینترنت استفاده میکنند تا سرعت دانلود و آپلود را روی دسکتاپ یا مرورگر وب ببینند.
برای این دسته از افراد، میخواهیم یک ابزار ساده و کوچک معرفی کنیم. ابزاری که کمک میکند شما همیشه و به صورت آنی و لحظهای، سرعت دانلود و آپلود اینترنت کامپیوتر خود را در نوار وظیفه یا دسکتاپ ویندوز مشاهده کنید.
مانیتور ترافیک TrafficMonitor
ابزار TrafficMonitor خیلی سبک و ساده است؛ هیچ حجمی از حافظه کامپیوتر یا لپتاپ اشغال نمیکند و باعث کندی سرعت سیستم نمیشود.


شما میتوانید TrafficMonitor را روی ویندوز نصب کنید یا به صورت پرتال و قابل حمل استفاده کنید و هر وقت نخواستید؛ سریع ببندید.
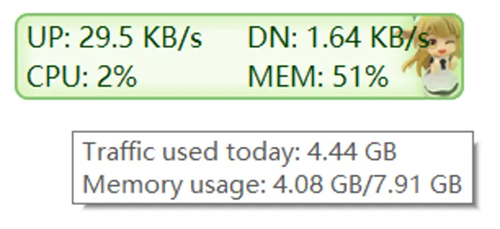
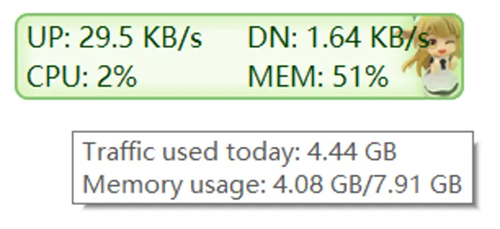
در عوض، TrafficMonitor میتواند سرعت دانلود و آپلود را به صورت لحظهای در نوار وظیفه به شما نشان بدهد؛ میزان مصرف اینترنت یا حجم دانلود و آپلود روزانه و هفتگی را گزارش کند و حتی میزان مصرف پردازنده و رم را به شما بگوید.
ابتدا، برنامه TrafficMonitor را از روی سایت گیتهاب دانلود کنید.
به سادگی، روی فایل TrafficMonitor.exe دو بار کلیک کنید تا این ابزار اجرا شده و به صورت یک ویجت هم به نوار وظیفه و هم دسکتاپ افزوده شود.
میتوانید با ماوس، محل بهتری برای نمایش ویجت دسکتاپ انتخاب کنید.
در حالت عادی، سرعت دانلود و آپلود اینترنت براساس کیلوبایت را نمایش میدهد:
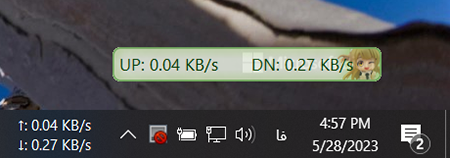
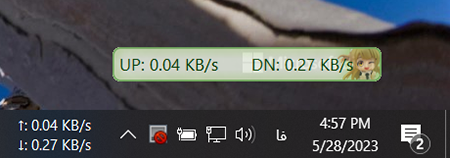
اما وقتی نشانگر ماوس را روی آن ببرید؛ میتوانید میزان مصرف حجم اینترنت کلی و مصرف دانلود و آپلود را ببینید:
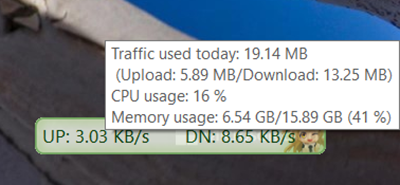
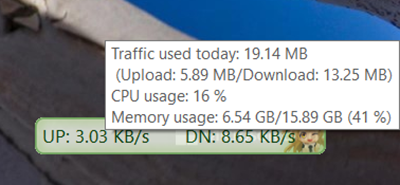
به کوچکی این برنامه نگاه نکنید؛ گزینهها و تنظیمات زیادی دارد و میتوانید برنامه را مطابق میل خودتان، سفارشیسازی کنید.
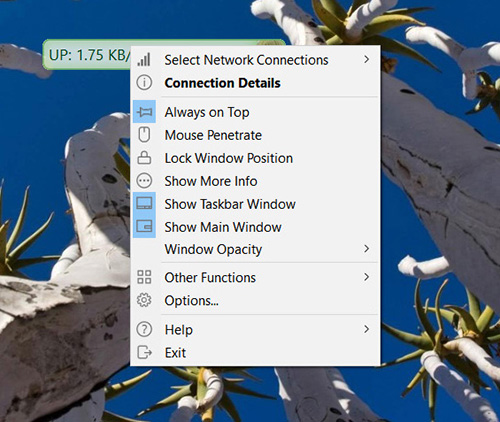
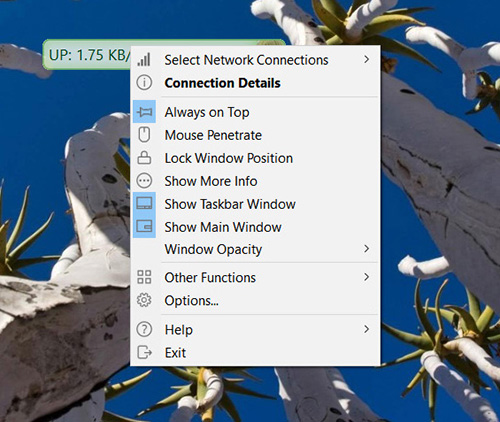
مثلا، میتوانید با کلیک راست روی ویجت، گزینه Show more Info را بزنید تا میزان مصرف رم و CPU را هم نمایش دهد.
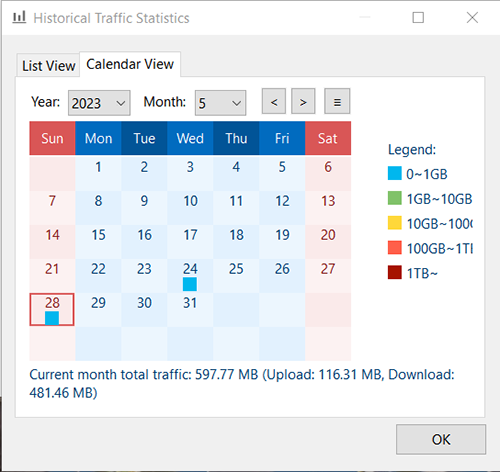
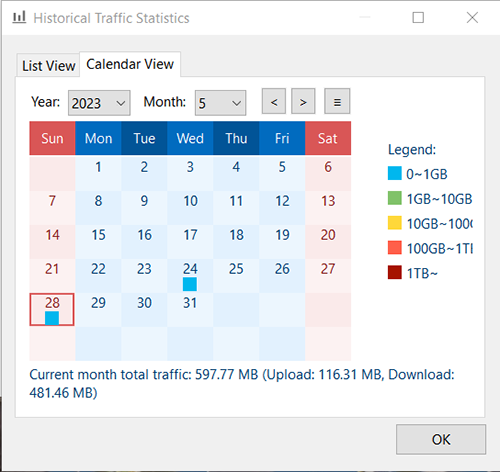
یا گزینه Select Network Connection را بزنید و یک اتصال را انتخاب کنید. مثلا، میتوانید اتصال وایفای یا اترنت یا وی پی ان را کلیک کنید و فقط سرعت دانلود و آپلود آن اتصال را زیر نظر داشته باشید.
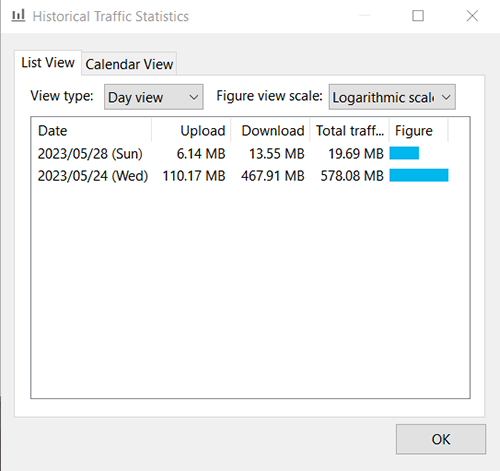
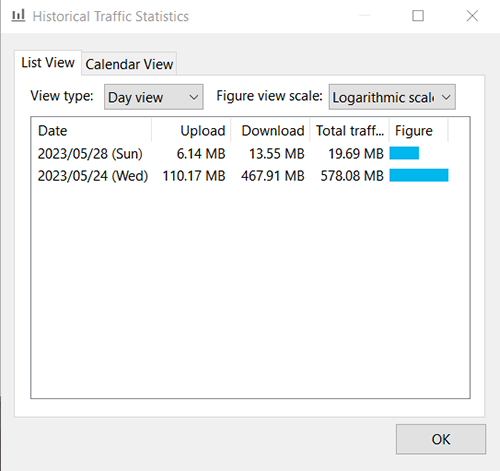
با گزینه Other Functions و بعد Change Skin میتوانید ظاهر و پوسته ویجت را عوض کنید. حدود ۱۳ پوسته پیشفرض قابل انتخاب است و برای پوستههای بیشتر باید، آنها را دانلود کنید:
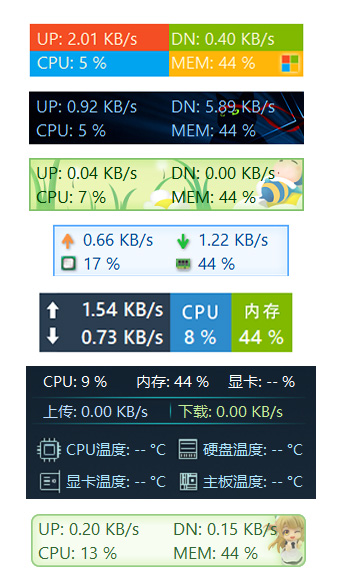
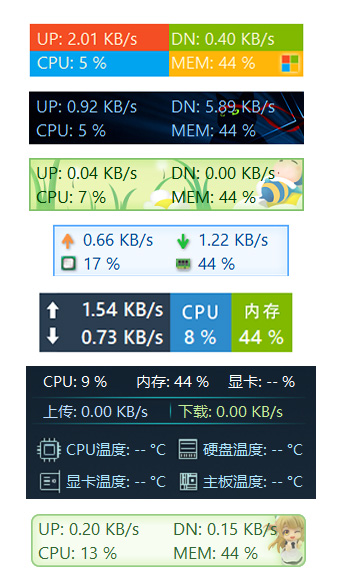
با گزینه Options میتوانید وارد تنظیمات اصلی برنامه شوید و مثلا، نوع فونت، اندازه فونت، زبان اصلی برنامه، اندازه حجم نمایش ویجت، رنگ و اطلاعاتی که باید نمایش داده شوند را انتخاب کنید.
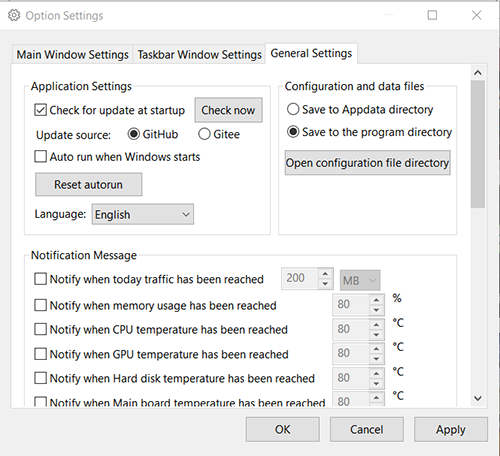
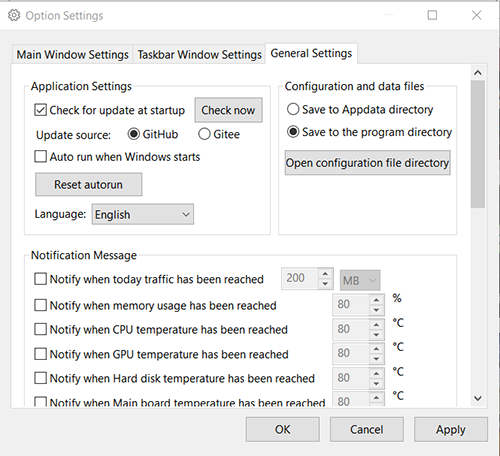
به هر حال، یکی دو روز این برنامه را اجرا و با گزینهها و تنظیماتش کار کنید؛ خیلی سریع عادت میکنید و به آن وابسته میشوید.
اگر برای خرید مودم، اینترنت و تجهیزات شبکه سوال داشتید یا نیاز به راهنمایی و کمک دارید؛ کانال تلگرام شبکهچی به آیدی shabakehchi@ را فالو و پرسش خود را برای مدیر کانال بفرستید تا جواب دهیم.

دیدگاهتان را بنویسید