مایکروسافت در آخرین نسخه ویندوز یعنی ویندوز ۱۱ ویژگیها و قابلیتهای آفلاین زیادی را گنجانده است. با این وجود هنوز هم بسیاری از عملکردهای آن وابسته به اینترنت هستند. به همین دلیل وقتی با مشکل اینترنت ویندوز ۱۱ مواجه میشویم، این موضوع میتواند دردسرهای زیادی درست کند.
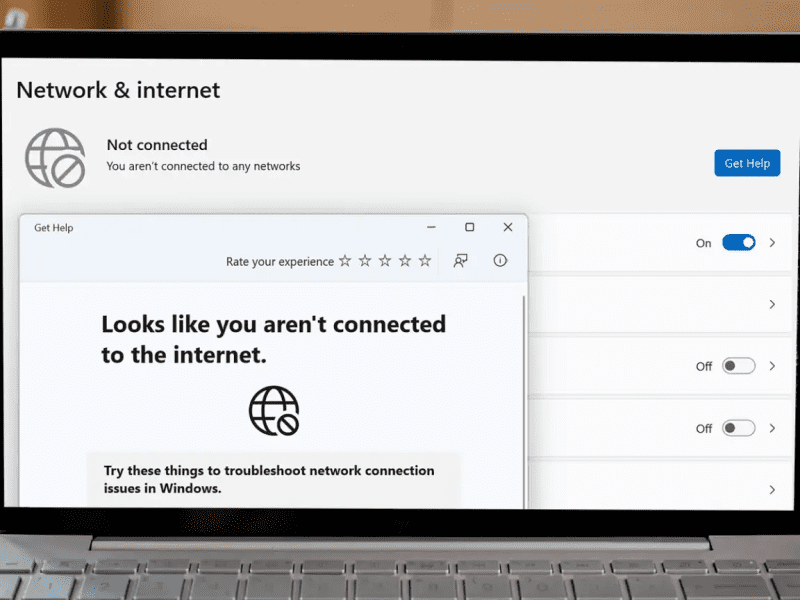
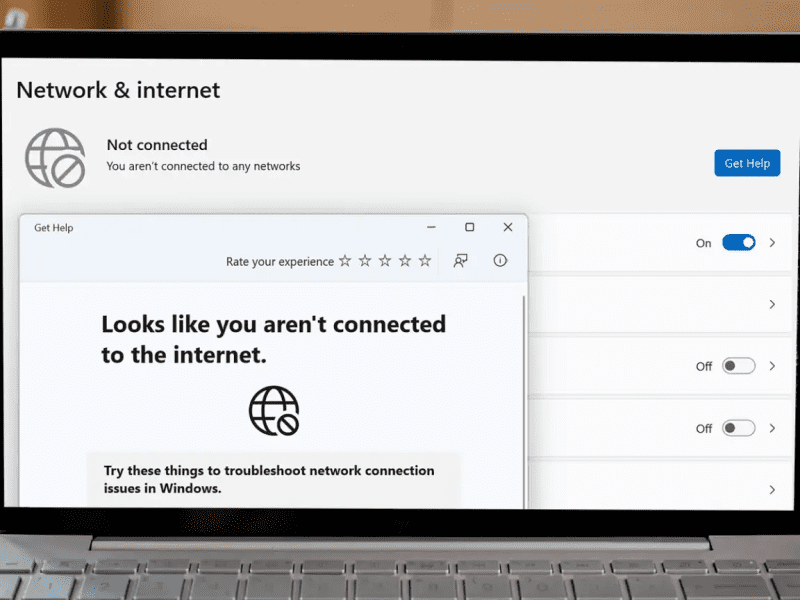
مشکل اینترنت ویندوز ۱۱
پس از برخورد با هر مشکل در مورد اینترنت یا قطعی وای فای در ویندوز ۱۱، اولین قدم شما همیشه باید این باشد که سایر دستگاههای متصل به اینترنت خود را بررسی کنید. اگر هیچ دستگاه دیگری کار نمیکند، احتمالاً مشکل از روتر یا قطعی اینترنت در منطقه شماست.
اما اگر دستگاههای دیگر به طور معمول در حال اتصال و بارگیری محتوا هستند، احتمالاً مشکل مربوط به نرمافزار است. به این منظور راه حلهای بالقوه زیادی برای امتحان کردن در ویندوز ۱۱ وجود دارد، در این عنوان ما ۱۲ راه حل کلی و مهم را برای برطرف کردن مشکل اینترنت ویندوز ۱۱ بررسی میکنیم.
۱- دستگاه خود را مجددا راه اندازی کنید و مطمئن شوید که وای فای روشن است
محبوب ترین راه حل برای هر مشکل رایانه ای، راه اندازی مجدد دستگاه است. به این منظور منوی Start را باز کنید، سپس روی دکمه پاور در پایین سمت راست کلیک کنید و “Restart” را انتخاب کنید.
راه حل دیگری که هر کس ممکن است در ابتدا امتحان کند، خاموش و روشن کردن وای فای است. به مسیر Settings > Network & internet بروید و مطمئن شوید که نشانک جلوی Wi-Fi روی موقعیت روشن تنظیم شده است.
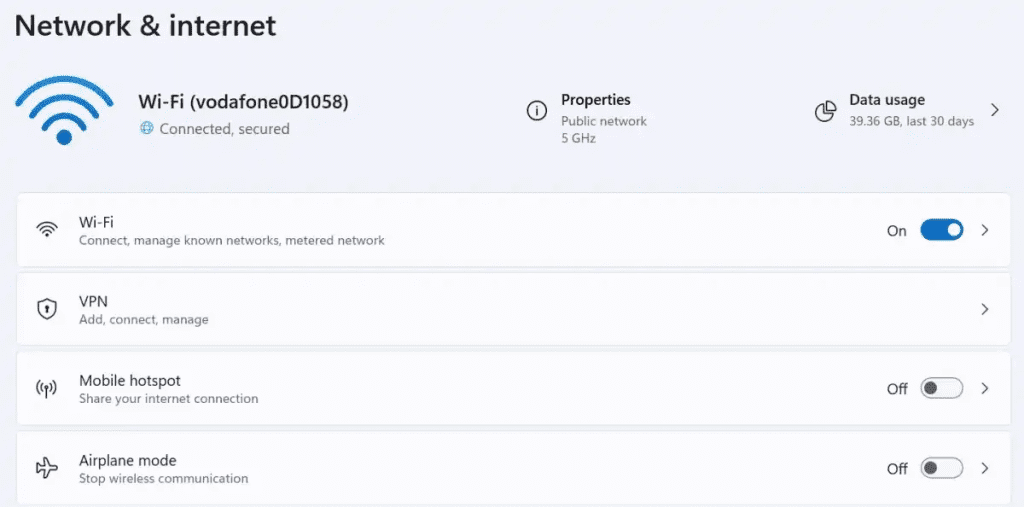
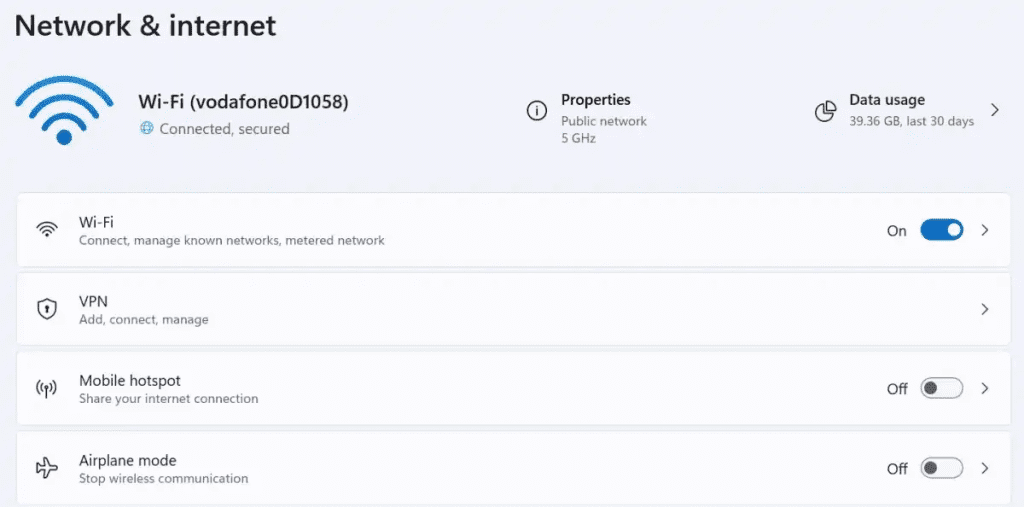
۲- آداپتور وای فای را غیرفعال و دوباره فعال کنید
بهروزرسانیها گاهی اوقات میتوانند تنظیمات دستگاههای مختلف را نیز تغییر دهند و تغییر در تنظیمات آداپتور Wi-Fi از رایجترین آنها است.
برای اتصال ویندوز ۱۱ به وای فای، به مسیر Settings > Network & internet > Advanced network settings بروید، سپس روی « Disable» و سپس « Enable» کلیک کنید.
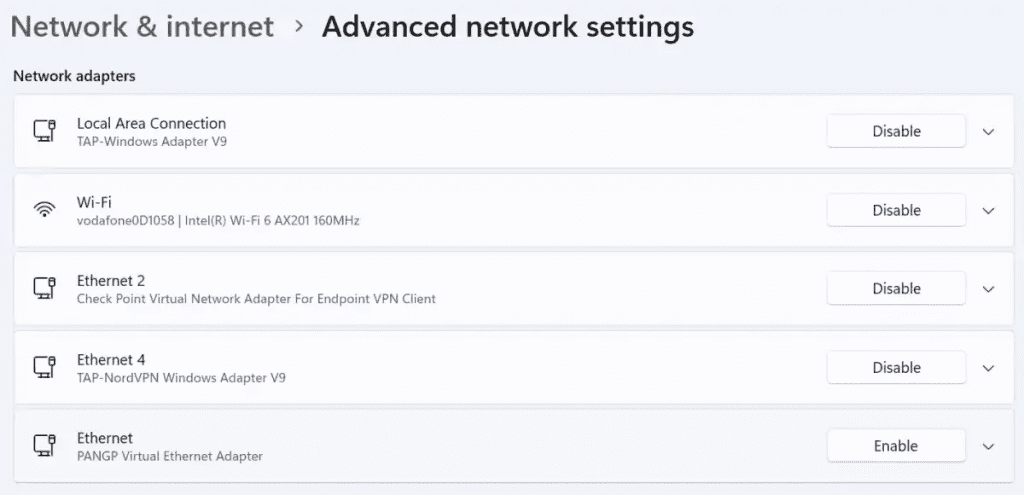
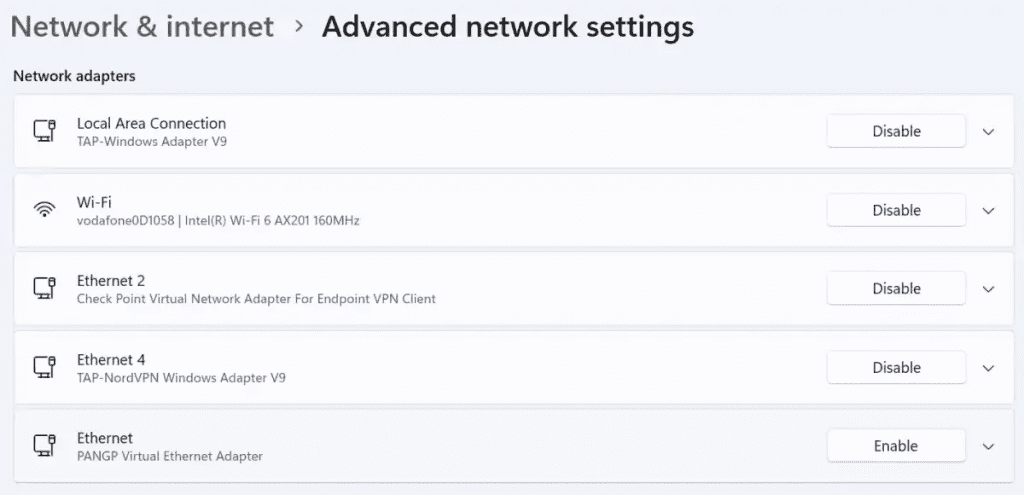
۳- ورود مجدد به شبکههای از پیش شناخته شده
« Forgetting» شبکه و وارد کردن مجدد جزئیات به صورت دستی نیز برای رفع مشکل اینترنت ویندوز ۱۱ ارزش امتحان دارد.
به Settings > Network & internet > Wi-Fi > Manage known networks بروید و روی « Forget» در کنار شبکه معمولی خود کلیک کنید.
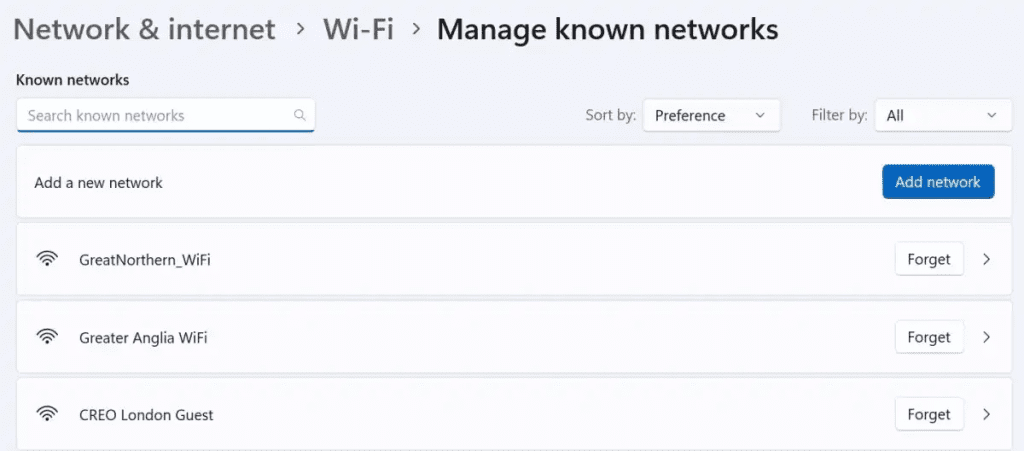
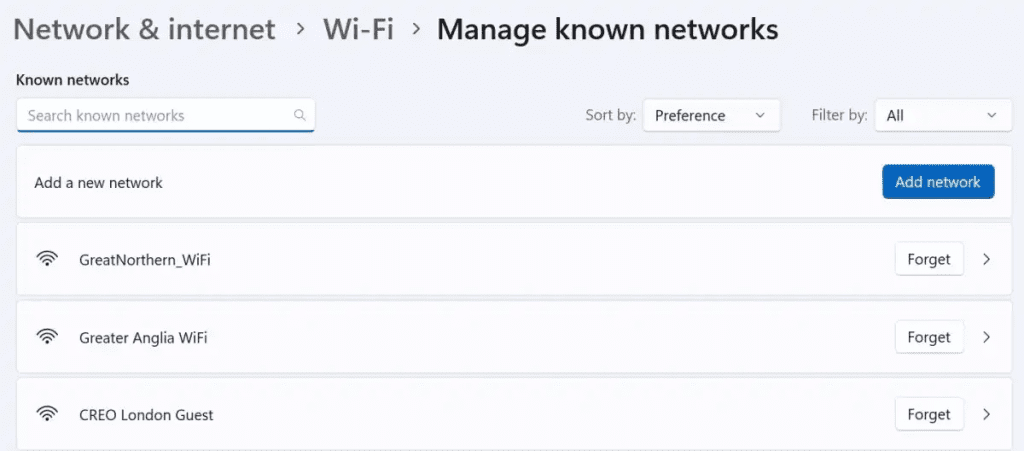
سپس به صفحه اصلی Wi-Fi برگردید و از منوی کشویی « Show available networks» روی آن کلیک کنید. رمز عبور خود را مثل دفعه اول وارد کنید و دوباره وصل شوید.
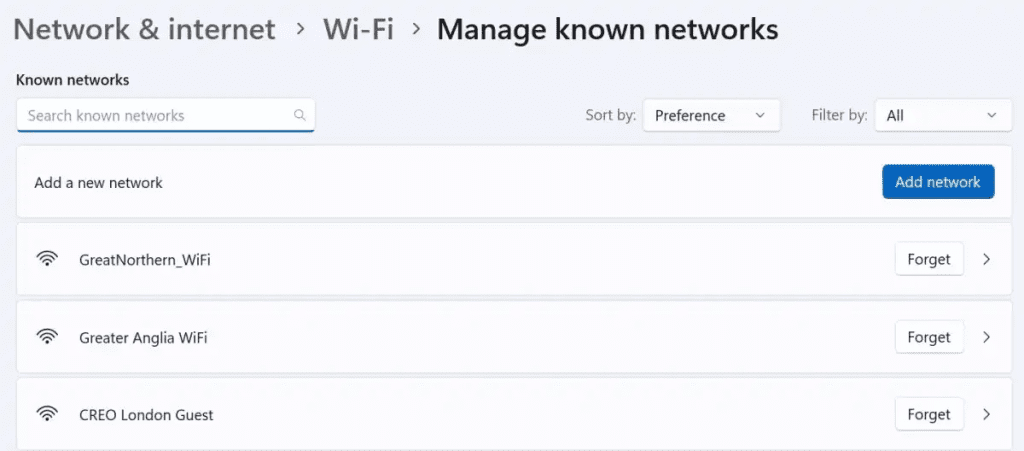
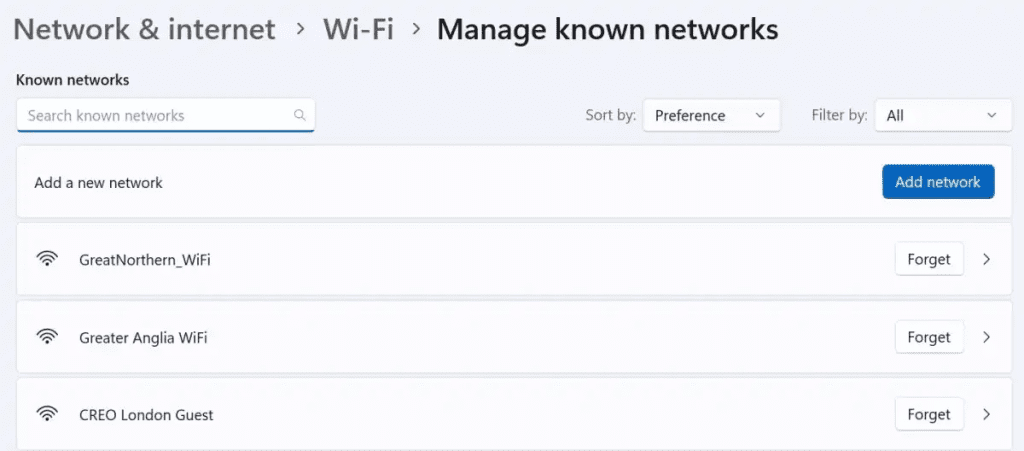
۴- آزمایش اتصال شبکه را انجام دهید
در مرحله بعد، باید بررسی کنید که آیا مشکل مربوط، به اتصال بین رایانه و روتر شما بستگی دارد یا خیر.
پنجره Command Prompt را با جستجوی آن در منوی Start باز کنید.
«ipconfig» را تایپ کنید و اینتر را بزنید، سپس « Default Gateway» را برای شبکه بی سیم پیدا کنید.
در مرحله بعد، «ping ROUTER-IP» را تایپ کنید و «ROUTER-IP» را با دروازه پیشفرض جدید جایگزین کنید.
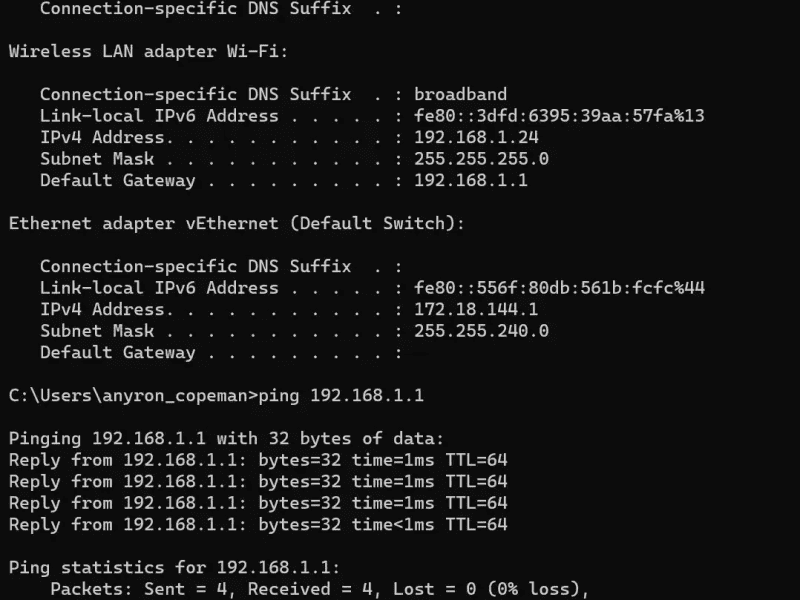
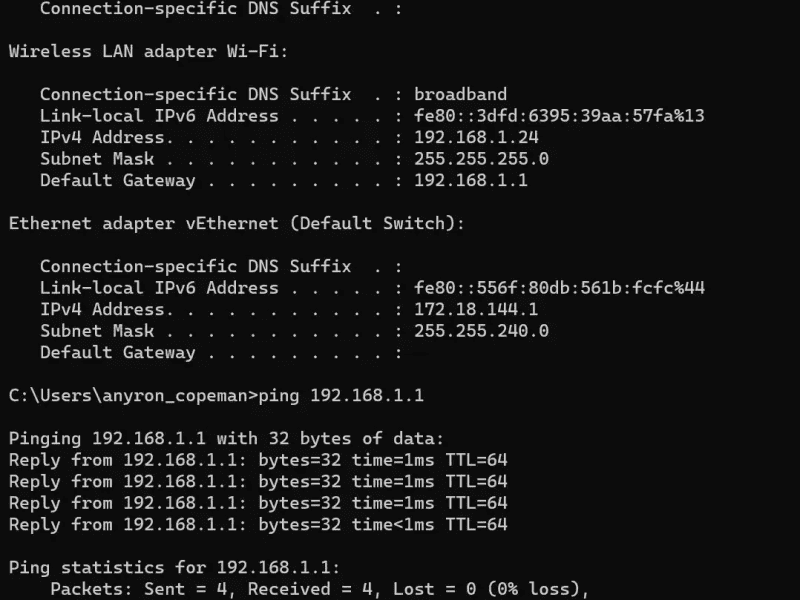
۵- پشته شبکه را بازنشانی کنید
یکی از راهکارهای مواجه با مشکل اینترنت ویندوز ۱۱ که میتواند خطاهای پیکربندی را حل کند، بازنشانی کردن Stack در شبکه است.
برای این کار، باید هنگام باز کردن برنامه Command Prompt کلیک راست کرده و “Run as administrator” را انتخاب کنید.
سپس دستورات زیر را به ترتیب تایپ کنید و بعد از هر کدام Enter را بزنید:
- netsh winsock reset
- netsh int ip reset
- ipconfig /release
- ipconfig /renew
- ipconfig /flushdns
دستگاه خود را مجددا راه اندازی کنید تا همه تغییرات اعمال شود.
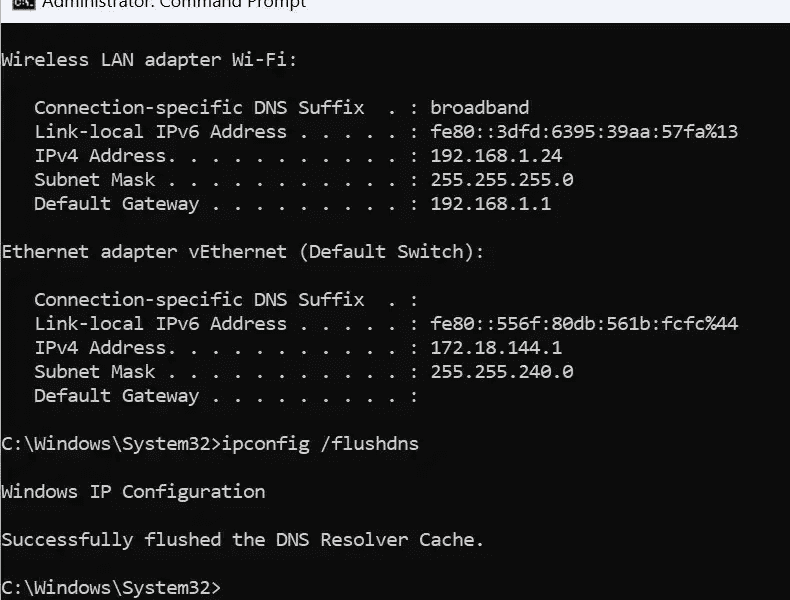
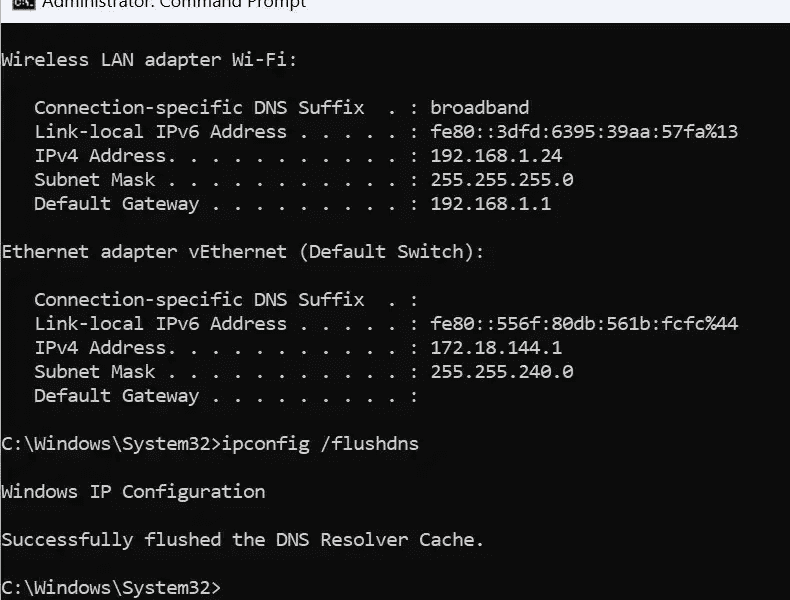
۶- از عیب یاب ویندوز ۱۱ استفاده کنید
جالب است بدانید که ویندوز ۱۱ دارای یک عیب یاب داخلی برای بسیاری از مشکلات رایج از قبیل مشکل اینترنت ویندوز ۱۱ است. شما میتوانید از این قابلیت برای اتصال به اینترنت استفاده کنید.
به این منظور، به مسیر Settings > System > Troubleshoot > Other troubleshooters بروید و روی « Run» در کنار « Internet Connections» کلیک کنید.
از پنجره ای که ظاهر میشود، « Troubleshoot my connection to the Internet» را انتخاب کنید، سپس دستورالعملها را دنبال کنید تا عیب یابی انجام شود.
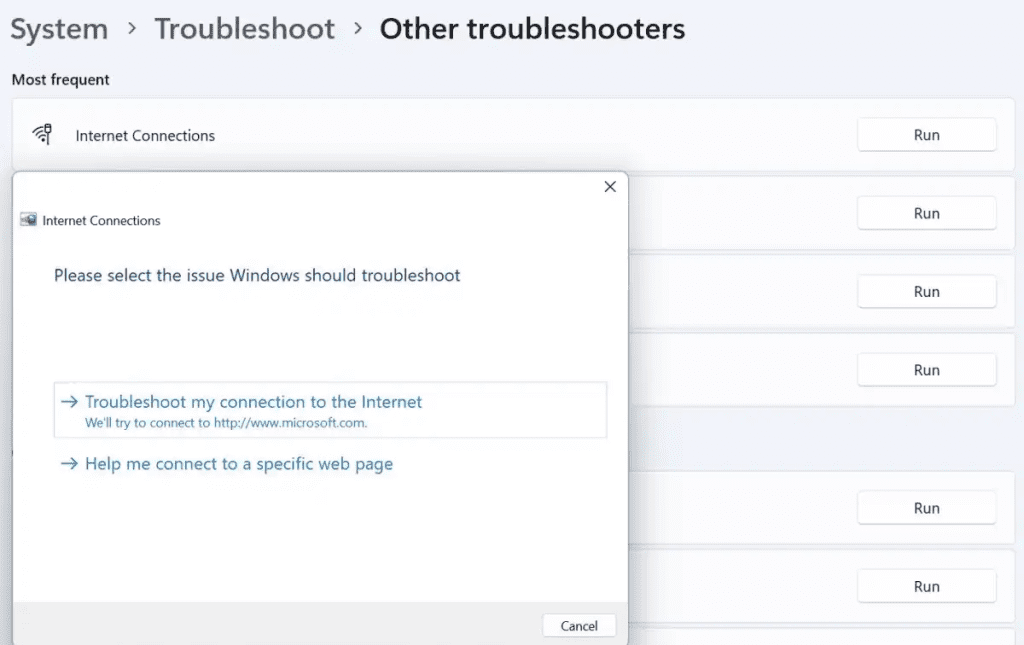
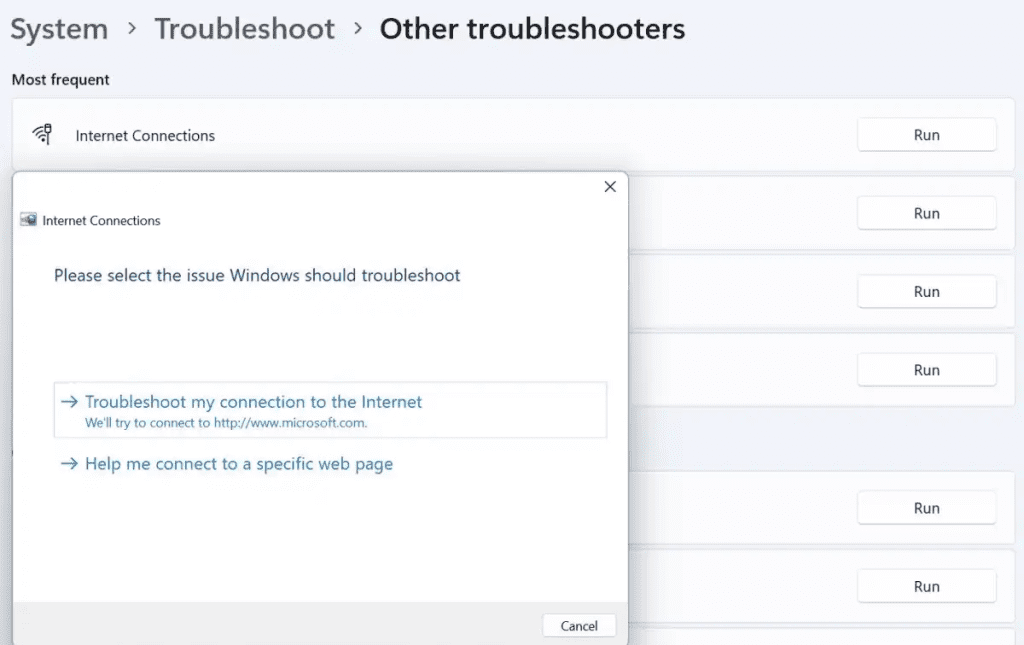
۷- کل شبکه را ریست کنید
مورد بعدی که باید امتحان کنید این است که تمام تنظیمات شبکه را به پیش فرض کارخانه (Reset factory) بازنشانی کنید. اگر مدت زمان زیادی از نصب ویندوز شما نمیگذرد، زمان زیادی طول نمی کشد تا دوباره همه چیز را طوری که دوست دارید تنظیم کنید.
به مسیر Settings > Network & internet > Advanced network settings > Network reset بروید و روی « Reset now» کلیک کنید. دستگاه شما پس از تکمیل راه اندازی مجدد خواهد شد.
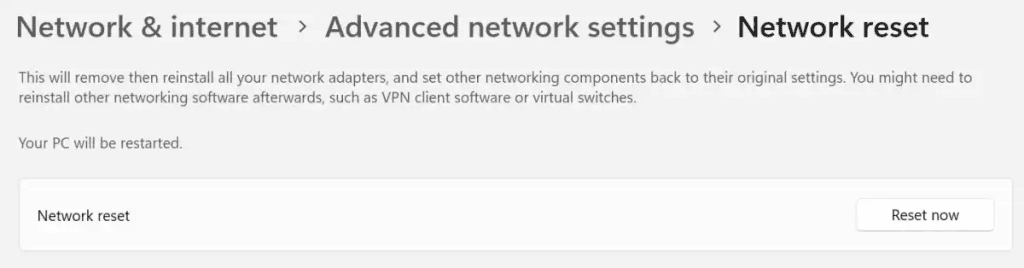
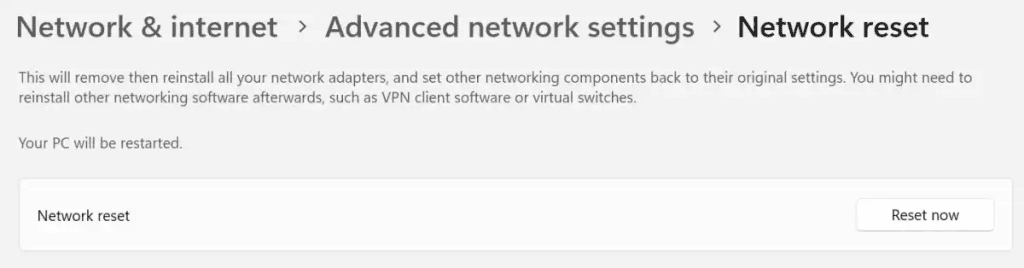
۸- بهروزرسانی کامل درایور وای فای و شبکه
هر درایور قدیمی میتواند بر اتصال اینترنت تأثیر بگذارد و باعث مشکل اینترنت ویندوز ۱۱ شود. اگر میتوانید به هر شبکه وای فای دیگر (مانند داده تلفن از طریق نقطه اتصال) متصل شوید، سعی کنید و از این طریق سعی کنید بهروزرسانیهای برجسته درایور را نصب کنید.
به Settings > Windows Update > Advanced options > Optional updates بروید، سپس به روز رسانیهای موجود برای درایور را انتخاب کنید و بر روی گزینه « Download & install» کلیک کنید.
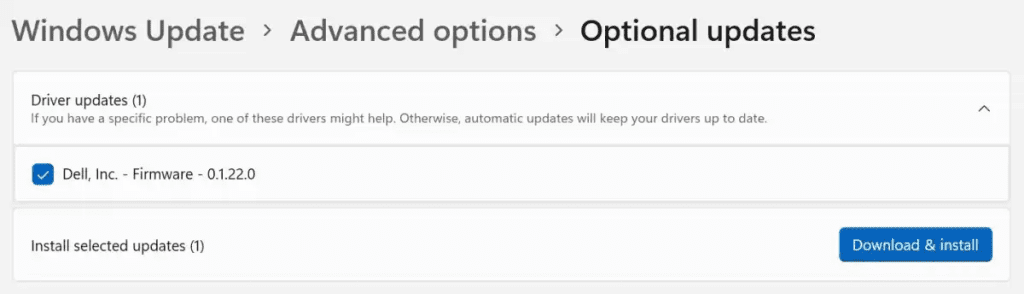
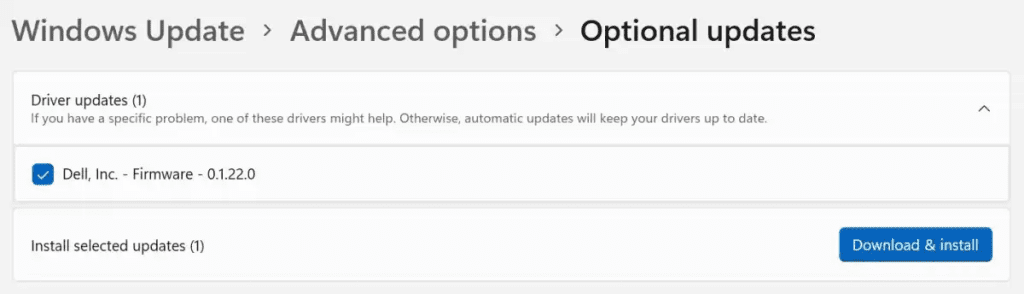
اگر هنوز آفلاین هستید و مشکل اینترنت ویندوز ۱۱ حل نشده است، از طریق Device Manager بهروزرسانی دستی را امتحان کنید. برنامه را باز کنید و روی منوی کشویی « Network adapters» کلیک کنید، سپس روی هر کدام راست کلیک کرده و « Update driver» را انتخاب کنید.
۹- بهروزرسانی درایور را به عقب برگردانید
اگر مشکل اینترنت ویندوز پس از بهروزرسانی درایورهای خاص ظاهر شده است، سعی کنید به نسخه قبلی برگردید.
در Device Manager، شبکه Wi-Fi یا Ethernet خود را در قسمت «Network adapters» پیدا کرده و «Properties» را انتخاب کنید. از آنجا، تب « Driver» را باز کرده و « Roll Back Driver» را انتخاب کنید. اگر گزینه خاکستری است، به این معنی است که به عقب برگرداندن تنظیمات امکان پذیر نخواهد بود.
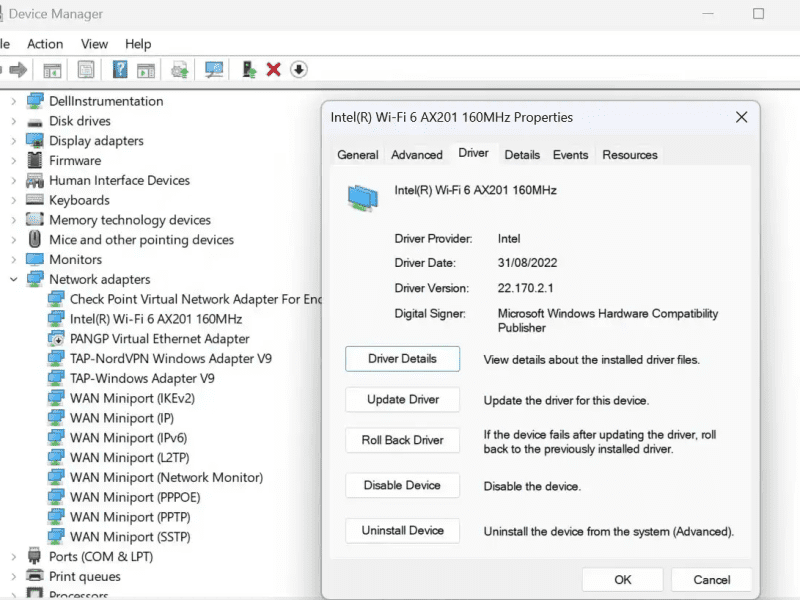
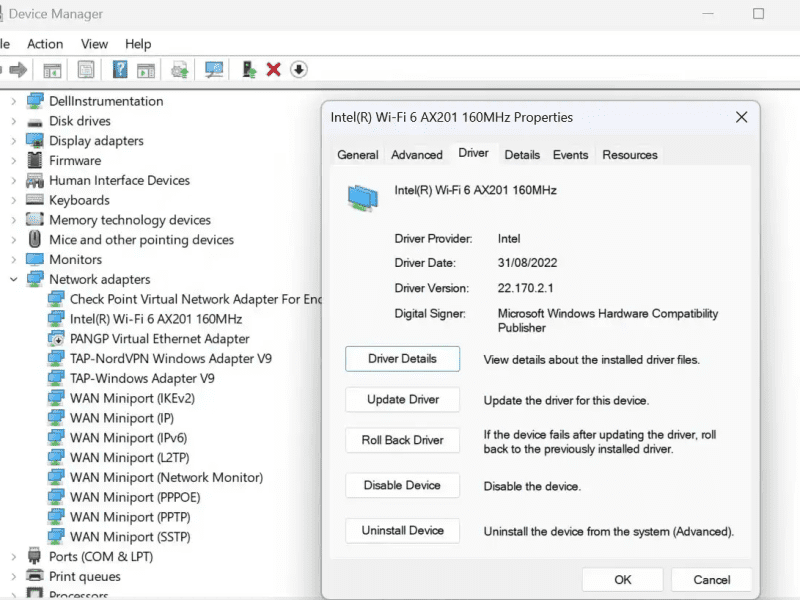
۱۰- آداپتور شبکه را حذف و دوباره نصب کنید
به طور مشابه، ممکن است بخواهید آداپتور شبکه را حذف نصب کنید.
در Device Manager، به سادگی روی شبکه کلیک راست کرده و “Uninstall device” را انتخاب کنید، سپس دستگاه خود را مجددا راه اندازی کنید. وقتی پشتیبانگیری کردید، رایانه بهطور خودکار درایور مربوطه را شناسایی و دوباره نصب میکند.
اینتر را بزنید و تأیید کنید که ۴ پکیج ارسال و دریافت شده است به این ترتیب میتوانید مشکل اینترنت ویندوز ۱۱ را برطرف کنید. در غیر این صورت، مشکل به احتمال زیاد به ارائه دهنده اینترنت شما مرتبط است.
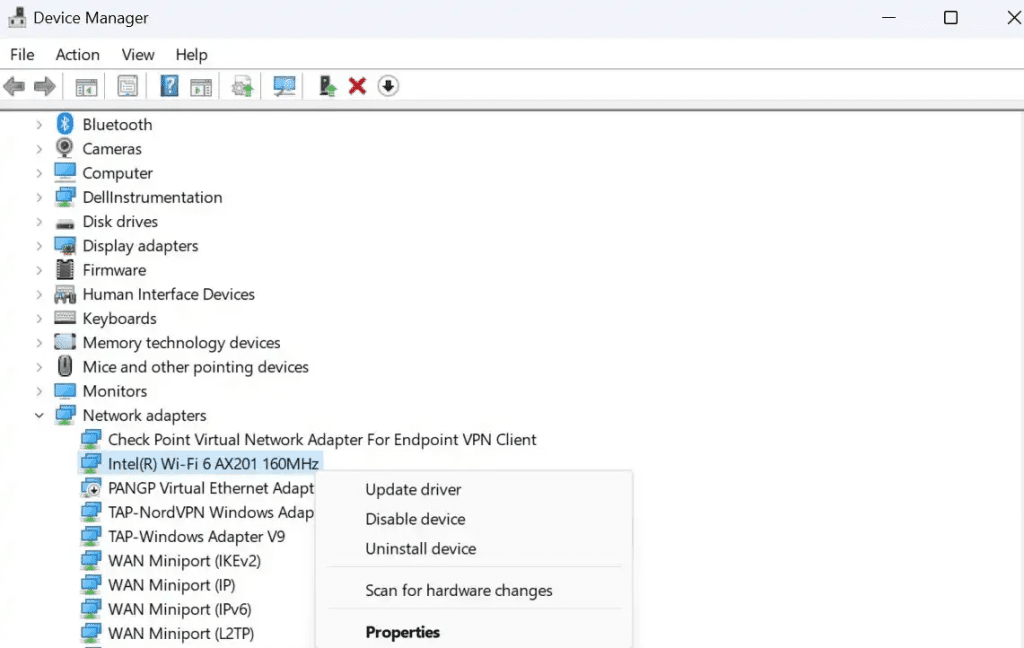
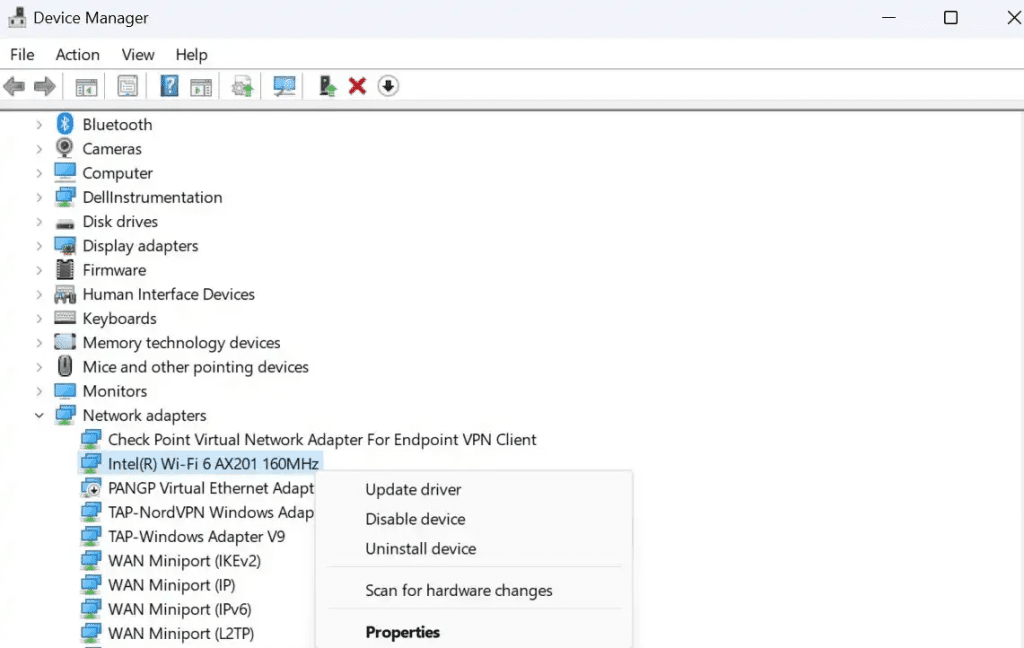
۱۱- آنتی ویروس یا فایروال را به طور موقت غیرفعال کنید
نرم افزار آنتی ویروس گاهی اوقات میتواند در اتصال به اینترنت اختلال ایجاد کند، بنابراین به عنوان یک گزینه برای حل مشکل اینترنت ویندوز ۱۱ به طور موقت آن را غیرفعال کنید تا ببینید آیا این مشکل را برطرف میکند یا خیر.
اگر از یک برنامه شخص ثالث استفاده کنید، این روند متفاوت خواهد بود، اما آنتی ویروسی که در Microsoft Defender از پیش نصب شده نسبتا ساده است.
Windows Security را جستجو کنید و برنامه مربوطه را باز کنید، سپس گزینه Virus & threat protection را انتخاب کنید.
در قسمت « Virus & threat protection settings»، « Manage settings» را انتخاب کنید و سپس کلید « Real-time protection» را خاموش کنید.
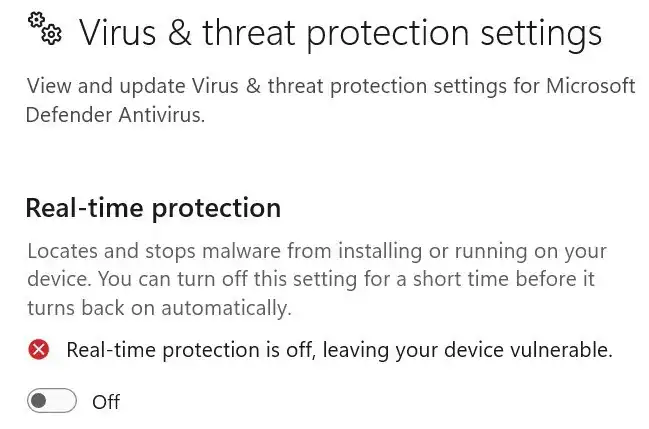
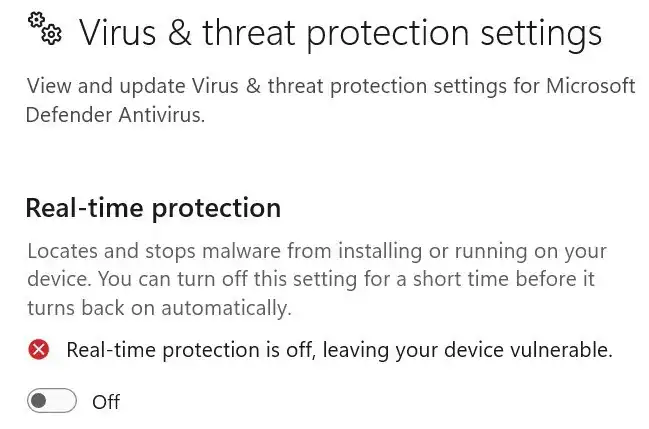
توجه داشته باشید که حتی اگر غیر فعال کردن آنتی ویروس مشکل نت ویندوز ۱۱ را حل کرد، خاموش نگه داشتن آن توصیه نمیشود. این کار باید فقط یک اقدام موقت باشد.
فایروال فعال نیز ممکن است اتصال اینترنت را مختل کند.
برای خاموش کردن آن، همان برنامه Windows Security را باز کنید و “Firewall & Network protection” را انتخاب کنید. روی شبکه ای که « active» علامت گذاری شده است کلیک کنید، سپس کلید «Microsoft Defender Firewall» را خاموش کنید.
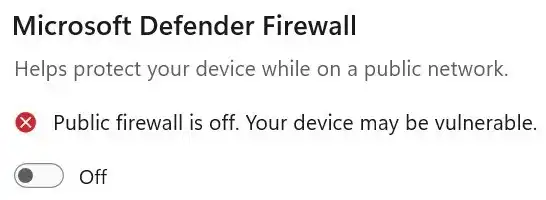
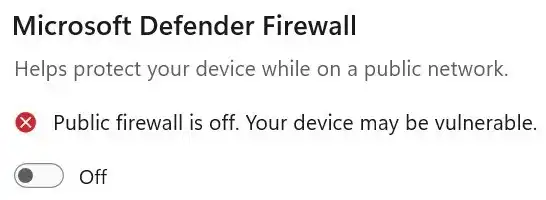
۱۲- بهروزرسانیهای اخیر را حذف نصب کنید
اگر فکر میکنید به روز رسانیهای اخیر عامل مشکل اینترنت ویندوز ۱۱ است، آن را حذف نصب کنید.
به Settings > Windows Update > Update history بروید، سپس «Uninstall updates» را از بخش « Related settings» در پایین صفحه انتخاب کنید. در هر بهروزرسانی که فکر میکنید ممکن است مشکل ساز باشد، روی « Uninstall» کلیک کنید.
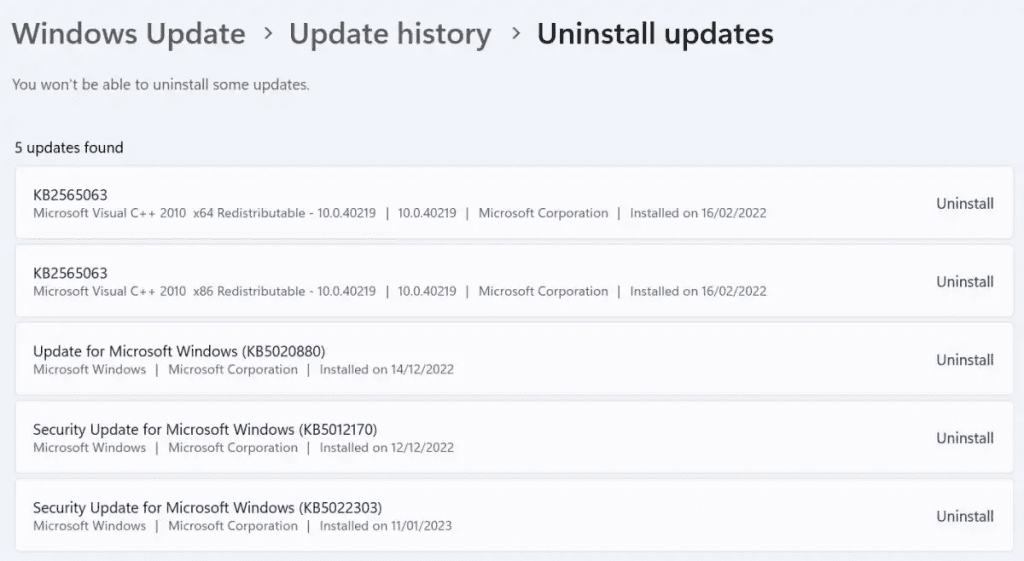
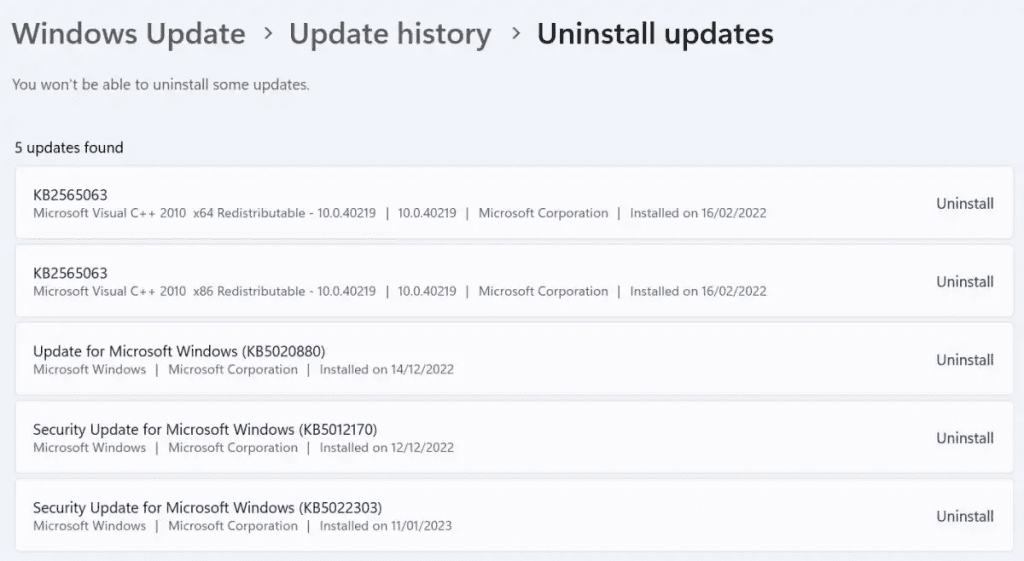
مشکلات اینترنت در ویندوز
به احتمال زیاد یکی از موارد بالا مشکل اینترنت ویندوز ۱۱ را برطرف میکند. در غیر این صورت، ممکن است مجبور شوید منتظر بهروزرسانی بعدی ویندوز ۱۱ یا به فکر ریست کردن کامل دستگاه خود باشید.
گاهی اوقات مشکلاتی مانند ناپدید شدن وای فای در ویندوز ۱۱ یا وصل نشدن لپ تاپ به اینترنت در ویندوز ۱۱، دلایلی خارج از خود ویندوز دارند. مثلا، مشکل در مودم و روتر شما است و باید آنها را دوباره تنظیم و ریستارت کنید.
بیشتر اوقات، با دانلود و نصب درایور وای فای ویندوز ۱۱ مشکلات گفته شده در بالا رفع میشوند.
روش بودن فیلترشکن و پروکسی روی ویندوز نیز باعث قطعی اینترنت و وای فای میشود.
مایکروسافت تلاش زیادی دارد تا نسخههای جدیدتر ویندوز، مشکلات اینترنت و وای فای کمتری داشته باشند و بیشتر مشکلات به صورت خودکار حل شوند ولی باز کاربر باید ترفندها و نکاتی برای رفع مشکل no Internet در ویندوز ۱۰ و ۱۱ یاد بگیرد.
آموزشهای بیشتر درباره ویندوز ۱۱:
اگر برای خرید مودم، اینترنت و تجهیزات شبکه سوال داشتید یا نیاز به راهنمایی و کمک دارید؛ کانال تلگرام شبکهچی به آیدی shabakehchi@ را فالو و پرسش خود را برای مدیر کانال بفرستید تا جواب دهیم.


دیدگاهتان را بنویسید