چند نسخه آخر نصبکنندههای ویندوز ۱۱ و ویندوز ۱۰ اصرار دارند که برای تکمیل کامل تنظیمات، لازم است یک حساب مایکروسافت ایجاد کنید. با این که ایجاد یا پیوند دادن یک حساب کاربری چندان سخت نیست، برخی از افراد تمایلی به ایجاد حساب مایکروسافت برای راه اندازی ویندوز خود ندارند. بنابراین، اگر میپرسید نصب ویندوز ۱۱ بدون اکانت مایکروسافت چگونه امکان پذیر است، در این مقاله میتوانید پاسخ سوال خود را دریافت کنید.
نه تنها امکان نصب ویندوز ۱۱ بدون اکانت مایکروسافت امکانپذیر است؛ بلکه وقتی بدانید چگونه میتوان آن را انجام داد؛ بسیار ساده میشود. این کار نیازی به راهحل گسترده ندارد، فقط دو خط فرمان ساده تمام چیزی است که لازم است یاد بگیرد. با مطالعه این مقاله میتوانید یک حساب محلی در لپ تاپ یا رایانه شخصی خود راه اندازی کنید. پس بدون تاخیر بیشتر، راهنمای ما در مورد نحوه نصب ویندوز ۱۱ بدون اکانت مایکروسافت را بخوانید.
پیشتر مقاله «آموزش نصب ویندوز ۱۱ بدون اینترنت» را در سایت شبکهچی منتشر کردیم و اینک سراغ نصب آموزش ویندوز ۱۱ بدون اکانت مایکروسافت میرویم:
نحوه نصب ویندوز ۱۱ بدون اکانت مایکروسافت
همانطور که گفته شد، این فرآیند بسیار ساده است، بنابراین نگران ندانستن جزئیات کار نباشید. در حالی که مایکروسافت تمام تلاش خود را میکند تا این روش را از کاربران عمومی پنهان کند، نصب ویندوز ۱۱ تنها با استفاده از یک حساب کاربری محلی همچنان در دسترس شما است. در اینجا مراحل انجام کار را به صورت گام به گام دنبال خواهیم کرد.
مرحله ۱: برای شروع، فرآیند نصب ویندوز ۱۱ را به طور معمول شروع کنید. به طور کلی نباید در مراحل اول نصب با مشکلات زیادی مواجه شوید. با این حال، وقتی به صفحهای رسیدید که میپرسد ” Is this the right country or region”
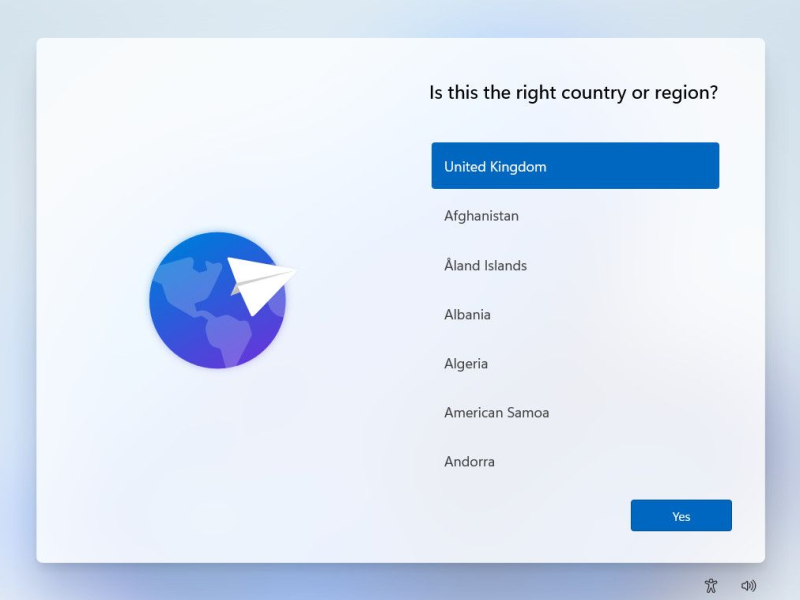
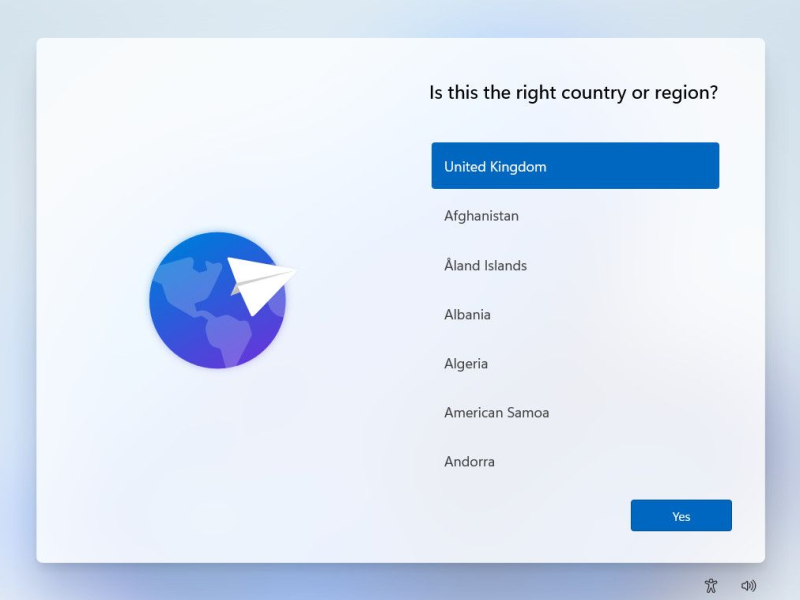
مرحله ۲: هنگامی که در این صفحه قرار گرفتید، باید Command Prompt را فراخوانی کنید. برای انجام این کار، کلید “Shift” را نگه دارید و همزمان “F10” را روی صفحه کلید خود فشار دهید. سپس باید با Command Prompt مواجه شوید که شبیه یک پنجره سیاه با متن سفید در داخل است.
اگر Command Prompt را نمی بینید، ممکن است لازم باشد کلید “Shift” و سپس کلید “Function” (fn) را نگه دارید و در نهایت “F10” را روی صفحه کلید خود فشار دهید. این کار دومین مرحله از نصب ویندوز ۱۱ بدون اکانت مایکروسافت است.
مرحله ۳: در داخل Command Prompt، عبارت “OOBEBYPASSNRO” را تایپ کنید و “Enter” یا “Return” را بزنید. سیستم شما باید پس از آن یک راهاندازی مجدد سریع انجام دهد و شما را به صفحه “?Is this the right country or region” منتقل کند.
اگر خطایی مشاهده کردید، ممکن است دستوری را که باید استفاده کنید اشتباه تایپ کرده باشید، بنابراین دوباره بررسی کنید که آیا آن را با دقت تکرار کرده اید یا خیر.
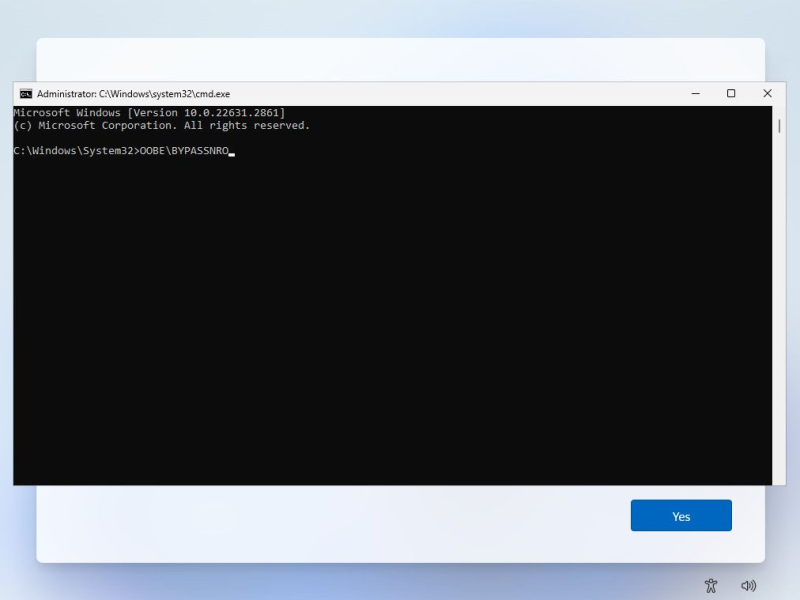
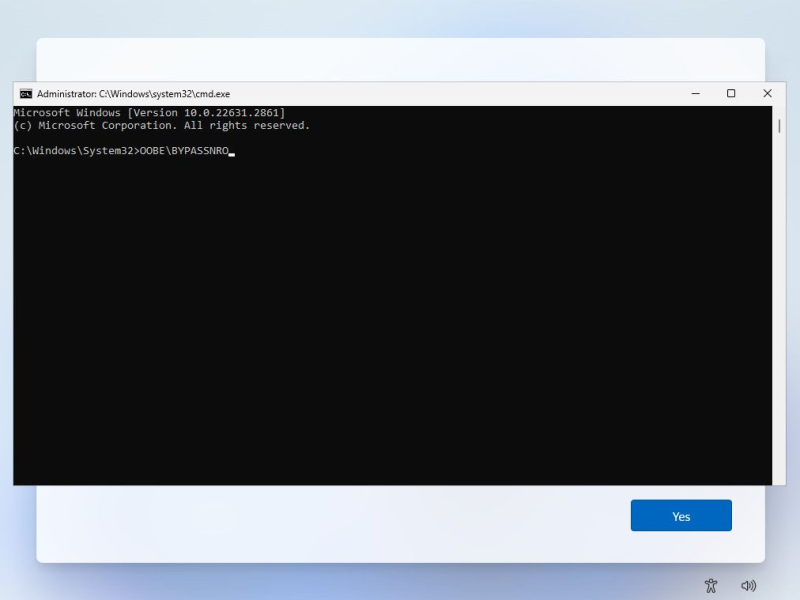
مرحله ۴: هنگامی که دستگاه شما راه اندازی مجدد تمام شد و به “?Is this the right country or region” منتقل شد، فشار دادن کلید را از مرحله دوم تکرار کنید تا دوباره خط فرمان ظاهر شود. این بار، میخواهیم دستور زیر را تایپ کنیم: «ipconfig /release» قبل از زدن «Enter» یا «Return».
مرحله ۵: باید پیامی را مشاهده کنید که شبیه تصویر زیر است. اگر چنین است، همه چیز را درست انجام داده اید! روی “X” در گوشه سمت راست بالای پنجره Command Prompt کلیک کنید و نصب ویندوز ۱۱ بدون اکانت مایکروسافت را به طور معمول از این نقطه به بعد ادامه دهید.
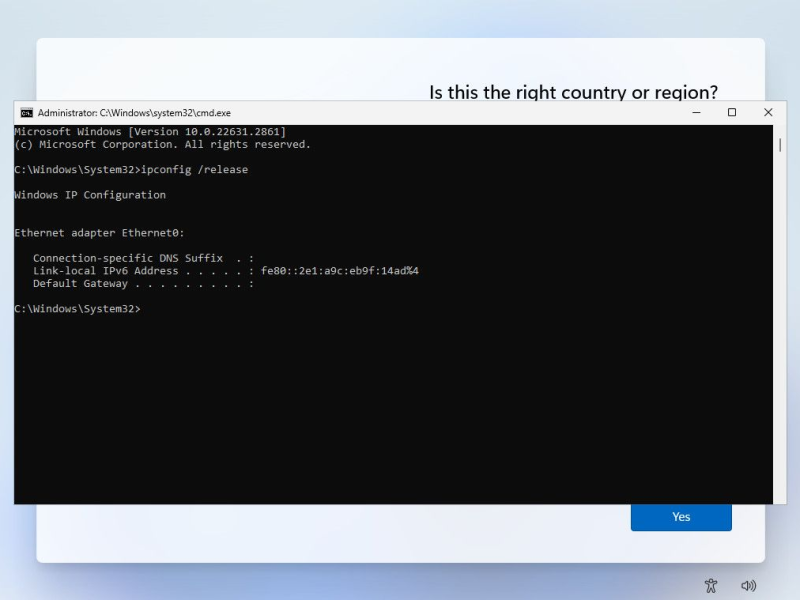
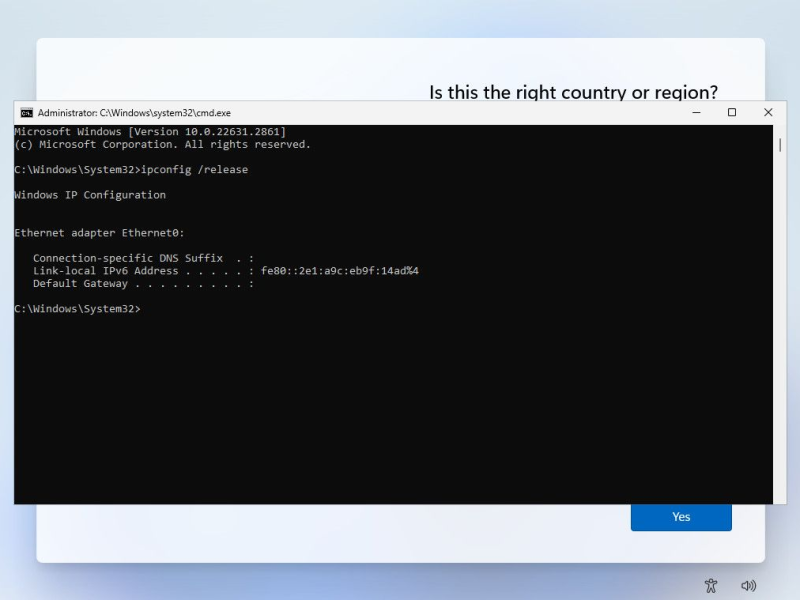
مرحله ۶: در نهایت، به صفحه ای میرسید که میگوید “Let’s connect you to a network” در این مرحله نمیخواهیم به شبکه متصل شویم، بنابراین بهجای انتخاب هر یک از گزینهها، روی دکمه زیر که میگوید «I don’t have internet» کلیک کنید. پس از نصب، خودتان میتوانید عملیات راهاندازی شبکه در ویندوز ۱۱ را انجام دهید.
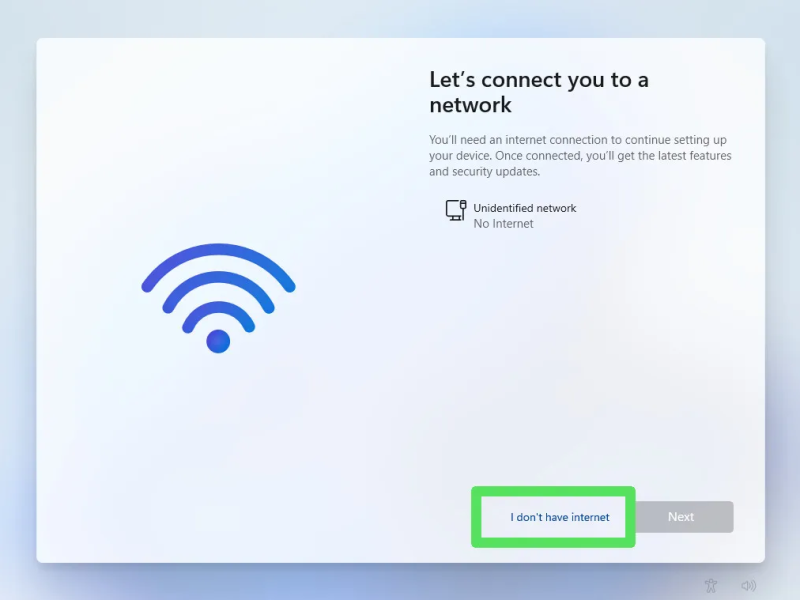
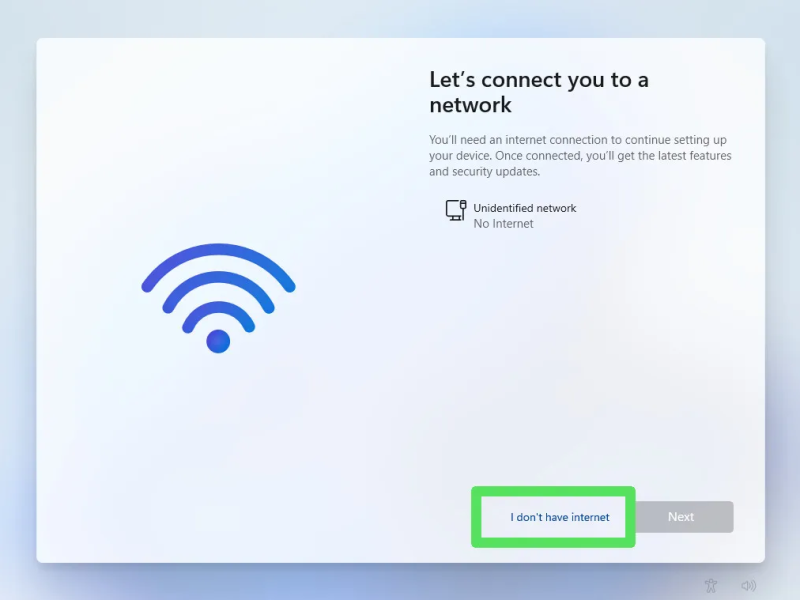
صفحهای که در ادامه میآید یک بار دیگر شما را مجبور به اتصال به یک شبکه میکند، اما اگر این کار را انجام دهیم، نصبکننده بار دیگر اصرار میکند که برای ادامه از یک حساب مایکروسافت استفاده کنیم. بنابراین، برای جلوگیری از این امر، روی «Continue with limited setup» کلیک کنید.
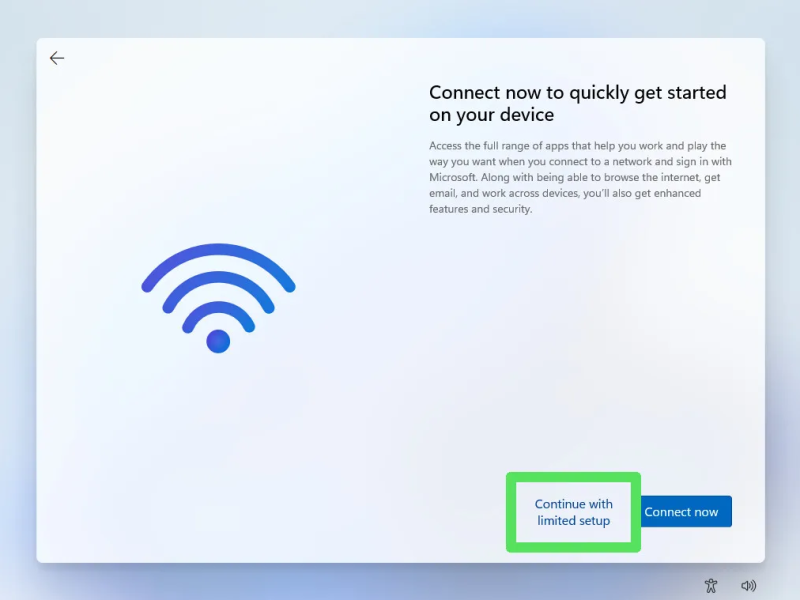
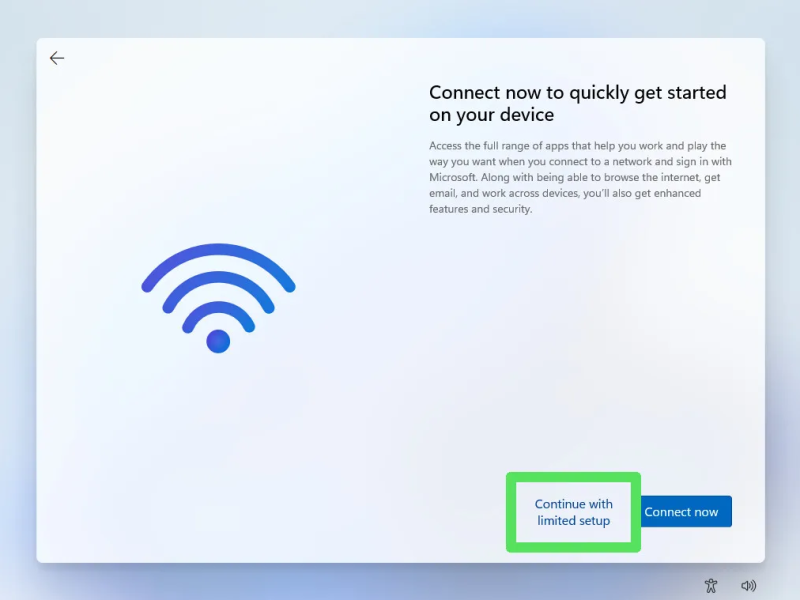
مرحله ۷: در نهایت، نصب کننده ویندوز ۱۱ تسلیم میشود و از شما میپرسد “?Who’s going to use this device” اینجا جایی است که شما حساب محلی خود را ایجاد میکنید.
در اینجا ابندا نامی از شما خواسته میشود که نام اکانت ویندوز ۱۱ شما خواهد بود و بعد از آن از شما خواسته میشود یک رمز عبور برای ورود با آن حساب انتخاب کنید.
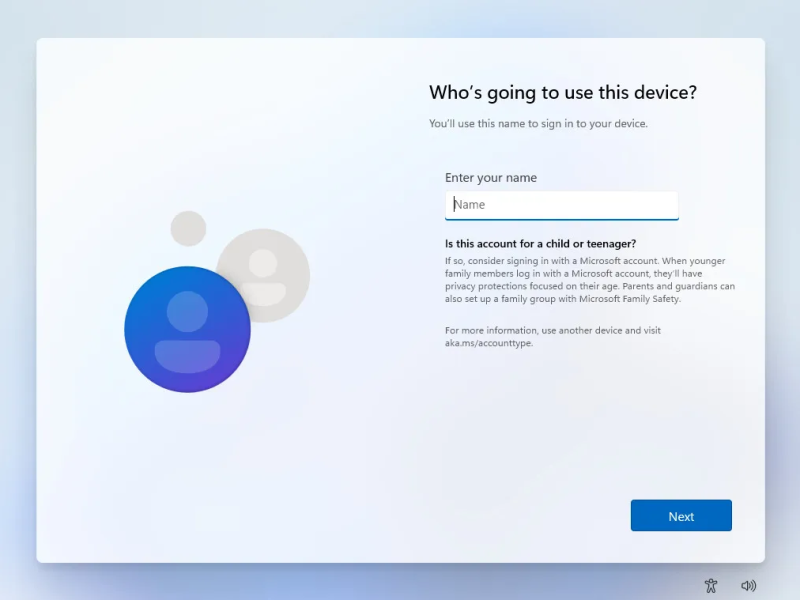
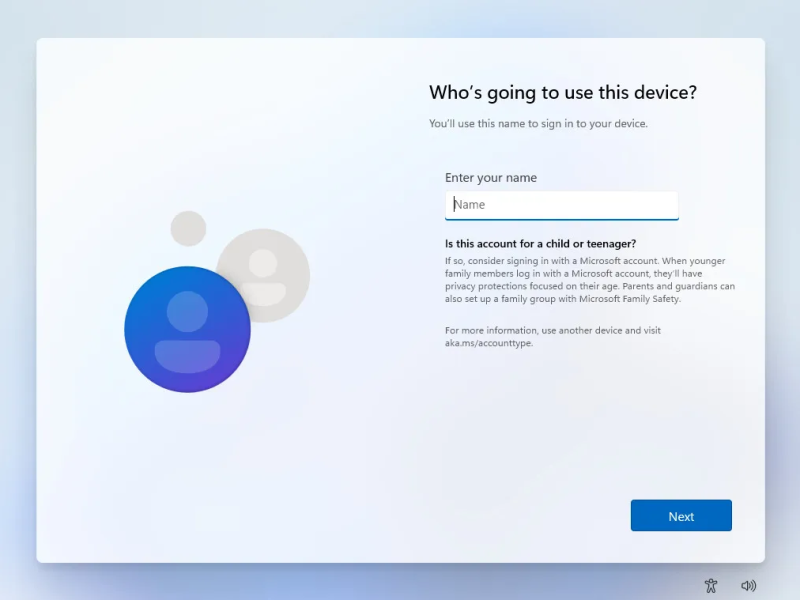
از این نقطه به بعد، پس از نصب موفقیت آمیز، مستقیماً به دسکتاپ ویندوز ۱۱ میرسد. به این ترتیب شما تاکتیک های قوی مایکروسافت را دور زدهاید و توانستید نصب ویندوز ۱۱ بدون اکانت مایکروسافت را به درستی انجام دهید.
پس از نصب، پیشنهاد میکنیم این ۱۴ ویژگی ویندوز ۱۱ را سریعا خاموش کنید تا سیستمعامل سبکتر و تمیزتر و چابکتری داشته باشید.
اگر برای خرید مودم، اینترنت و تجهیزات شبکه سوال داشتید یا نیاز به راهنمایی و کمک دارید؛ کانال تلگرام شبکهچی به آیدی shabakehchi@ را فالو و پرسش خود را برای مدیر کانال بفرستید تا جواب دهیم.

دیدگاهتان را بنویسید