مایکروسافت به تازگی اعلام کرده که اپلیکیشن Phone Link را در ویندوز ۱۱ با افزودن امکان پشتیبانی از آیفون به روزرسانی کرده است. این بدان معناست که اکنون میتوانید از این نرمافزار برای تماسهای تلفنی، پیامهای متنی و حتی iMessage به صورت مستقیم روی دسکتاپ یا لپتاپ خود با ویندوز ۱۱ استفاده کنید. اگر با آن آشنایی ندارید، ما مجموعهای از دستورالعملهای آن را گردآوری کردهایم. در این مقاله نیز با آموزش نحوه راه اندازی و استفاده از iMessage در ویندوز ۱۱ برای اتصال به گوشی آیفون همراه شما خواهیم بود.
با این روش به راحتی iMessage را در لپ تاپ ویندوز ۱۱ خود راه اندازی و تماسها، اعلانها را مدیریت کنید
اپل از مدتها پیش در اکوسیستم خود یک تجربه نرم افزاری مشابه این را دارد که در آن فقط با دستگاههای خود ارتباط برقرار میکند. در حالی که گوگل اپل را برای پذیرش RCS تحت فشار قرار میدهد، این شرکت همچنان در مورد ارائه جدیدترین ویژگیها در اکوسیستم خود مصمم است. با این حال، مایکروسافت اکنون عرضه اپلیکیشن Phone Link خود را در ویندوز ۱۱ تکمیل کرده است که برخی از ویژگی های اساسی و در عین حال مهم آیفون را پشتیبانی میکند. اکنون میتوانید iMessage را روی سیستم عامل ویندوز ۱۱ خود راه اندازی کنید تا از امکان برقراری تماس و مشاهده اعلانها برخوردار شوید.
فرآیند راه اندازی و استفاده از برنامه جدید Phone Link در ویندوز ۱۱ بسیار ساده است. قبل از اینکه به یادگیری نحوه راه اندازی و استفاده از iMessage در رایانه ویندوز ۱۱ بپردازیم، مطمئن شوید که برنامههای مورد نیاز را از فروشگاه مایکروسافت و اپ استور اپل دانلود کردهاید. برای دانلود اپلیکیشن Phone Link برای ویندوز ۱۱ و اپلیکیشن Link to Windows برای آیفون میتوانید به لینکهای زیر مراجعه کنید. پس از دانلود برنامهها، به سادگی دستورالعملهای گام به گام زیر را دنبال کنید:
گام اول: برنامه Phone Link را برای ویندوز ۱۱ در کامپیوتر خود راه اندازی کنید. پس از راه اندازی گزینههای اندروید و آیفون به شما نمایش داده میشود. گزینهی آیفون را انتخاب کنید تا یک کد QR به شما نمایش داده شود.
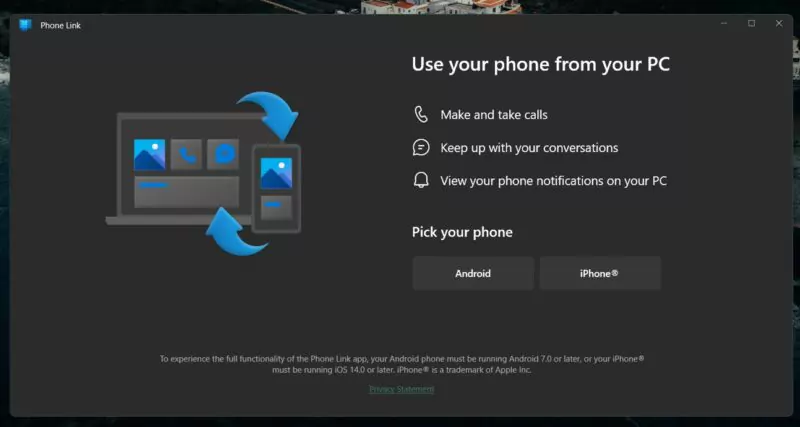
گام دوم: اکنون برنامه Phone Link را در آیفون خود راه اندازی کنید و روی دکمه Scan QR Code ضربه بزنید.
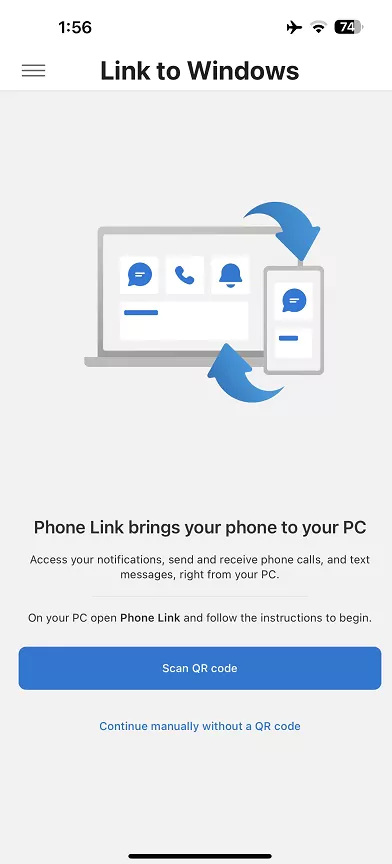
گام سوم: کد QR را در آیفون خود اسکن کنید.
گام چهارم: بلوتوث را در لپ تاپ خود با ویندوز ۱۱ روشن کنید.
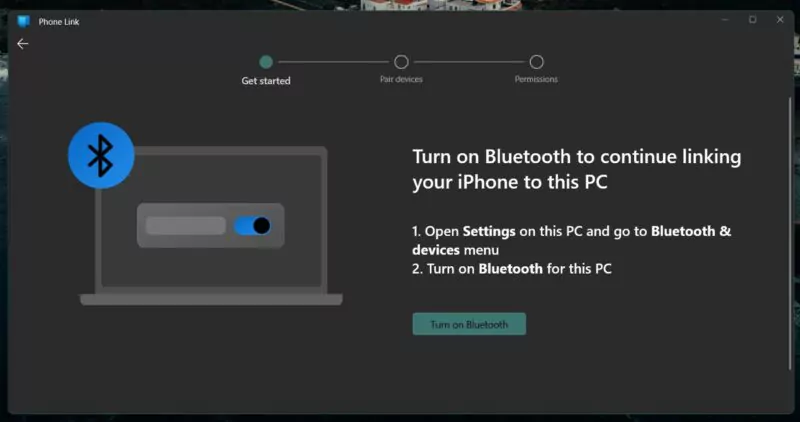
گام پنجم: پس از انجام این کار، از شما خواسته میشود که از طریق بلوتوث دو دستگاه را باهم جفت کنید. مطمئن شوید که بلوتوث آیفون شما روشن است. روی Continue ضربه بزنید و تمام دستورات مجوزی که در آیفون شما ظاهر میشود را بپذیرید.
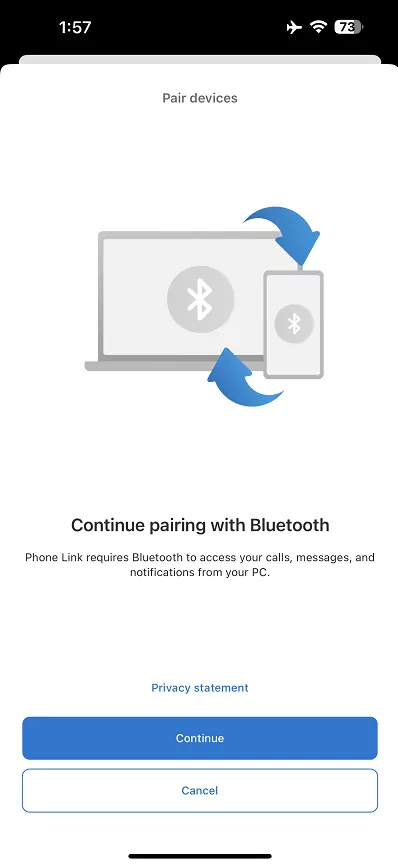
گام ششم: در این مرحله سیستم عامل ویندوز ۱۱ شما و گوشی آیفون درخواستهای جفت شدن را با یکدیگر رد و بدل میکنند و شما هم باید حتما از هر دو طرف این درخواستها را قبول کنید.
گام هفتم: در نهایت، به بخش Settings > Bluetooth آیفون خود بروید و به کامپیوتر شخصی خود متصل شوید. البته اگر آیفون شما از قبل به کامپیوتر متصل شده است، این مرحله را نادیده بگیرید.
این تمام کاری است که باید انجام دهید تا iMessage را در لپ تاپ یا کامپیوتر برای اتصال گوشی اپل به سیستم عامل ویندوز ۱۱ خودتان راه اندازی کنید. به یاد داشته باشید که هر دو برنامه را از اپ استور رسمی اپل و مایکروسافت دانلود کنید، زیرا این باعث میشود کل فرآیند یکپارچه و کاملا ایمن باشد.
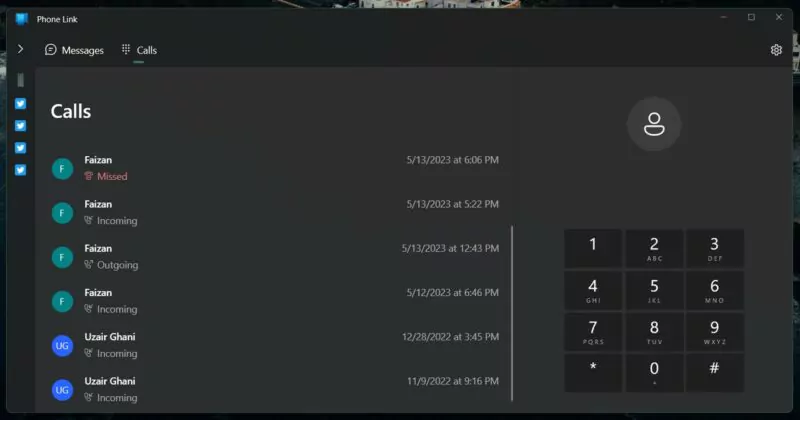
از این پس میتوانید به راحتی تماسهای تلفنی را در رایانه شخصی با سیستم عامل ویندوز ۱۱ خود برقرار و دریافت کنید، پیامکهای خود را ارسال و دریافت کنید و با اعلانها تعامل داشته باشید. بعد از راه اندازی این iMessage در هنگام کار کردن با کامپیوتر خود دیگر نیاز ندارید مدام به گوشی مراجعه کنید و این امر علاوه بر صرفهجویی در زمان تمرکز شما را بر روی کارتان افزایش خواهد داد. امیدواریم آموزش راه اندازی iMessage در ویندوز ۱۱ برای اتصال به گوشی آیفون برای شما مفید و کاربردی بوده باشد.
سایر مطالب آموزشی سخت افزار مگ:

دیدگاهتان را بنویسید