آیا میدانستید امکان اجرای برنامه لینوکس در ویندوز ۱۱ وجود دارد؟ با استفاده از برنامههای لینوکس اوبونتو در ویندوز ۱۱، میتوانید پتانسیل واقعی دسکتاپ ویندوز خود را باز کنید و با ترکیب قدرت لینوکس و ویندوز، تجربه رایانه شخصی خود را افزایش دهید.
چرا باید سراغ اجرای برنامه لینوکس در ویندوز ۱۱ برویم؟


افزودن لینوکس اوبونتو به ویندوز ۱۱ امکان دسترسی به طیف گستردهای از برنامههای رایگان را فراهم میکند.
این برنامهها فقط برنامههای معمولی نیستند؛ زیرا میتوانند تقریباً هر کاری را در رایانه شما انجام دهند، از بهبود مدیریت فایل تا پروژههای خلاقانه.
به عنوان مثال، اگر به دنبال یک ابزار مدیریت عکس عالی هستید که در ویندوز ۱۱ یافت نمی شود؛ میتوانید Shotwell را با WSL امتحان کنید. یا اگر از طرفداران برنامههای ایمیل موجود در ویندوز نیستید؛ میتوانید سرویس گیرنده ایمیل Geary بومی در اوبونتو را نصب کنید. برنامههای انحصاری بسیار خوبی برای اوبونتو وجود دارد که میتوانند رایانه شخصی و ویندوز شما را ارتقا دهند.
بیشتر بخوانید: آموزش نصب ویندوز ۱۱ بدون اکانت مایکروسافت
علاوه بر این، اگر از کدنویسی لذت میبرید؛ ترکیب ویندوز و اوبونتو به طور قابل توجهی برای شما مفید است. این فرآیند کار روی پروژههای لینوکسگرا را بدون نیاز به ترک محیط ویندوز ساده میکند. این ادغام فایدههای زیادی دارد و بهره وری را تقویت میکند.
تصور کنید که یک توسعهدهنده هستید که روی یک پروژه چند پلتفرمی کار میکنید. استفاده از برنامههای لینوکس اوبونتو در ویندوز به این معنی است که میتوانید پروژه جدید خود را به سرعت و بهطور مؤثر در لینوکس و ویندوز به راحتی آزمایش کنید. به عنوان مثال افرادی که برنامهها را به زبان برنامه نویسی Go مینویسند؛ برای آزمایش آن را در ویندوز ۱۱ اجرا میکنند.
الزامات قبل از شروع کار با لینوکس اوبونتو
قبل از اینکه بتوانید از اوبونتو در سیستم ویندوز ۱۱ خود استفاده کنید، برای اطمینان از روند روان نصب و اجرا، باید چند مورد از الزامات را رعایت کنید. به عنوان مثال WSL تا زمانی که آخرین بسته کرنل WSL2 نصب شده روی ویندوز ۱۱ را نصب نکند، کار نخواهد کرد.
علاوه بر بسته WSL2 Kernel EXE، باید ویژگی “Virtual Machine Platform” را در قسمت ” Windows Features” ویندوز ۱۱ فعال کنید. WSL با کمک مجازیسازی اجرا میشود و این ویژگی برای دریافت بیشترین استفاده از اوبونتو در ویندوز ۱۱ لازم است.
در نهایت، اطمینان حاصل کنید که از حقوق Administrator در سیستم ویندوز ۱۱ خود برخوردار هستید. استفاده از WSL مستلزم تغییر ویژگیهای ویندوز است و اگر امتیازات Administrator را نداشته باشید، این قابلیت برای شما کار نخواهد کرد.
فعال کردن زیرسیستم ویندوز برای لینوکس (WSL)
Windows Subsystem for Linux به طور پیشفرض در ویندوز ۱۱ فعال نیست. قبل از اینکه بتوانید از آن برای اجرای برنامههای لینوکس اوبونتو در رایانه شخصی ویندوز خود استفاده کنید؛ باید این ویژگی را در ویندوز فعال کنید.
بیشتر بخوانید: آموزش ۱۲ روش حل مشکل اینترنت ویندوز ۱۱
برای شروع، منوی استارت ویندوز را در دسکتاپ باز کنید.
پس از باز شدن، “Turn Windows Features on or off” را در کادر جستجو تایپ کنید.
برای دسترسی به بخش « Add/Remove Features» ویندوز ۱۱، نمادی را با عنوان « Control Panel» در زیر آن اجرا کنید.
اکنون که دکمه “OK” انتخاب شده است، ویندوز ۱۱ شروع به تنظیم WSL در سیستم شما میکند. این فرآیند راه اندازی باید چند دقیقه طول بکشد تا تکمیل شود.
پس از اتمام نصب، باید رایانه شخصی ویندوز خود را مجددا راه اندازی کنید. برای راهاندازی مجدد، دکمه «Restart now» را انتخاب کنید.
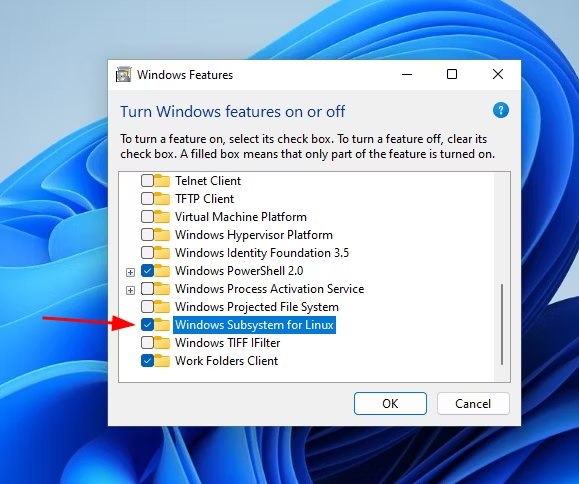
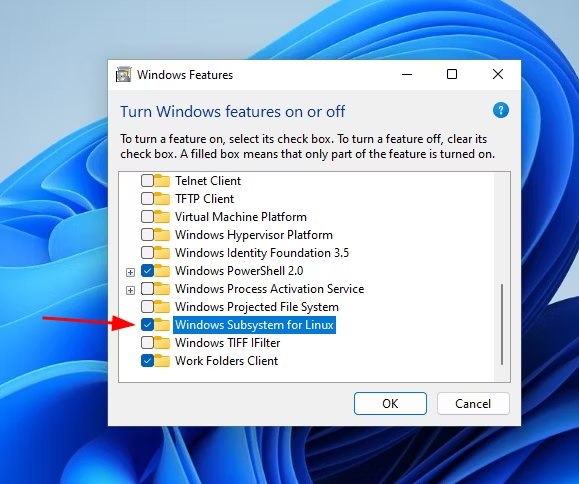
پس از راهاندازی مجدد، دوباره وارد دسکتاپ ویندوز ۱۱ خود شوید. هنگامی که دوباره وارد سیستم شدید؛ زیرسیستم ویندوز برای لینوکس در ویندوز ۱۱ فعال خواهد شد.
نصب اوبونتو
لینوکس اوبونتو برای WSL در ویندوز ۱۱ از طریق فروشگاه مایکروسافت در دسترس است و نصب اوبونتو بر روی سیستم شما برای اجرای برنامههای لینوکس در ویندوز ۱۱ امکان پذیر است.
- برای شروع نصب اوبونتو برای WSL، فروشگاه مایکروسافت را از دسکتاپ ویندوز ۱۱ باز کنید. پس از باز کردن، کادر «جستجوی برنامهها، بازیها، فیلمها و موارد دیگر» را پیدا کرده و روی آن کلیک کنید.
- در کادر جستجو، “Ubuntu” را تایپ کنید. پس از ورود به “Ubuntu”، فروشگاه مایکروسافت نسخههای مختلف برنامه اوبونتو را نمایش میدهد. “Ubuntu 22.04.3 LTS” را با استفاده از ماوس انتخاب کنید.
- پس از انتخاب “Ubuntu 22.04.3 LTS” به صفحه ویژگی آن در فروشگاه مایکروسافت هدایت خواهید شد. دکمه “Get” را پیدا کرده و روی آن کلیک کنید. با انتخاب این دکمه، دانلود برای ویندوز ۱۱ آغاز میشود.
- دانلود Ubuntu 22.04.3 LTS در ویندوز ۱۱ باید سریع باشد، با توجه به اینکه حجم برنامه تنها حدود ۵۶۰ مگابایت است. پس از اتمام دانلود، برنامه در منوی استارت ویندوز قابل دسترسی خواهد بود.
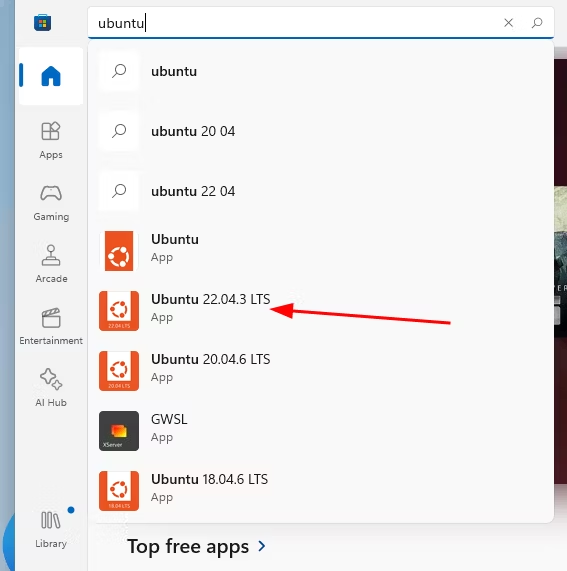
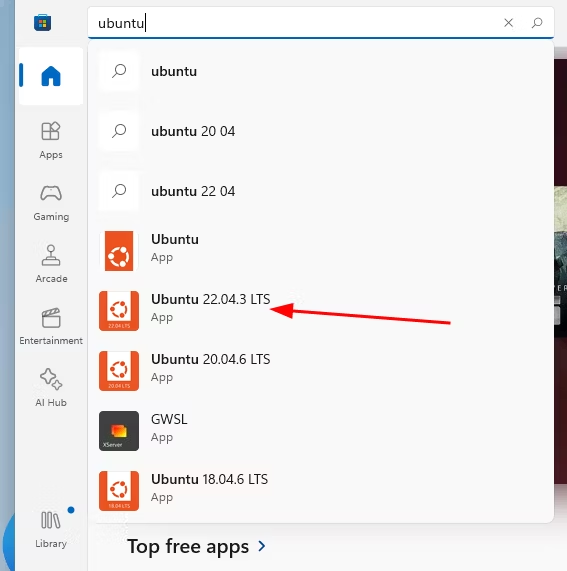
- پس از اتمام نصب اوبونتو ۲۲.۰۴.۳ LTS در ویندوز ۱۱، به منوی استارت ویندوز دسترسی پیدا کنید، “Ubuntu 22.04.3 LTS” را جستجو کنید و آن را راه اندازی کنید. در اولین راه اندازی، لینوکس اوبونتو به طور خودکار خود را پیکربندی میکند و برای استفاده آماده میشود.
بیشتر بخوانید: چگونه در ویندوز ۱۱ قدرت سیگنال وای فای را ببینیم؟
- هنگامی که اوبونتو راه اندازی خود را در ویندوز ۱۱ به پایان رساند؛ یک پنجره ترمینال خالی را مشاهده خواهید کرد که برای تعامل در سیستم ویندوز ۱۱ آماده است.
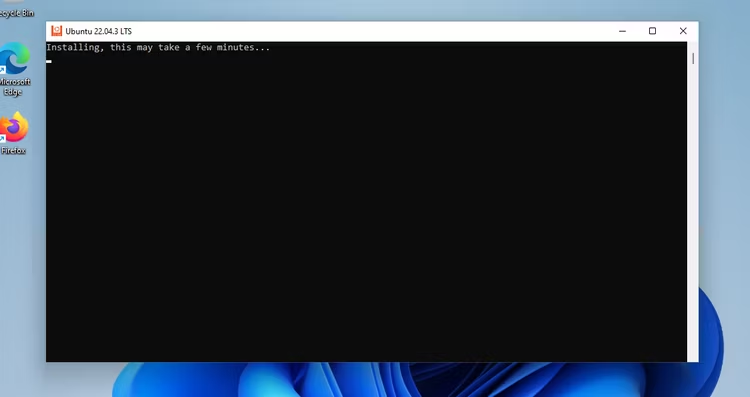
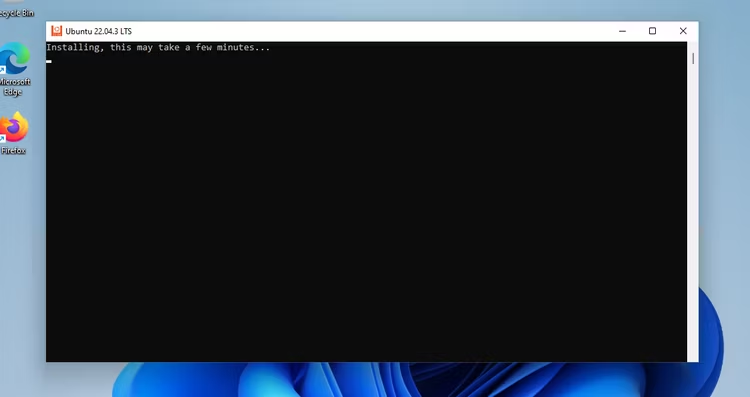
نکات اصلی پیکربندی
در اینجا چند نکته اولیه پیکربندی برای بهبود تجربه WSL در ویندوز ۱۱ آورده شده است.
ادغام سیستم فایل ویندوز و لینوکس
یکپارچهسازی سیستم فایل ویندوز و لینوکس اوبونتو، انتقال فایلها را بین راهاندازی Ubuntu WSL و دسکتاپ ویندوز ۱۱ شما ساده میکند. در اینجا نحوه استفاده از این ویژگی آورده شده است.
برای دسترسی به فایلهای اوبونتو از ویندوز ۱۱، با باز کردن Windows Explorer شروع کنید. پس از باز شدن، نماد پنگوئن “Linux” را در نوار کناری پیدا کرده و آن را انتخاب کنید.
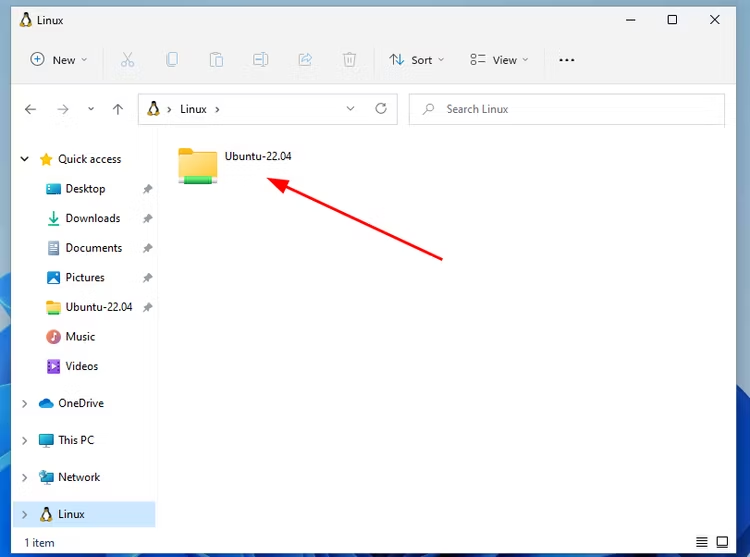
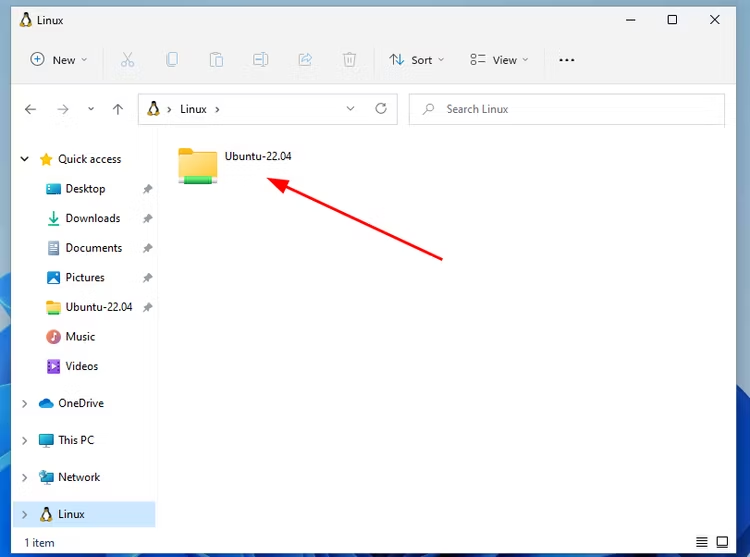
پس از انتخاب “Linux”، یک پوشه با نام “Ubuntu-22.04” ظاهر میشود. روی این پوشه کلیک راست کرده و “Pin to Quick access” را انتخاب کنید. این عمل به شما این امکان را میدهد که بدون زحمت از ویندوز به فایلهای اوبونتو خود دسترسی داشته باشید.
برای دسترسی به فایلهای ویندوز از اوبونتو، با استفاده از دستور cd به پوشه /mnt/c بروید. این روش تعامل با درایو C را فراهم میکند:
cd /mnt/c
برنامه Ubuntu WSL خود را بهروز کنید
تمرین خوبی است که هر از چند گاهی برنامه Ubuntu WSL خود را بهروز کنید. در غیر این صورت برنامهها از کار خواهند افتاد. در اینجا نحوه انجام این کار در ویندوز ۱۱ آورده شده است.
- ابتدا برنامه لینوکس اوبونتو را از منوی استارت ویندوز باز کنید. پس از باز شدن، دستور apt update را اجرا کنید تا بهروزرسانیهای نرمافزار را بررسی کنید:
sudo apt update
- وقتی بررسی بهروزرسانیها تمام شد، میتوانید از دستور apt upgrade برای نصب آنها استفاده کنید:
sudo apt upgrade
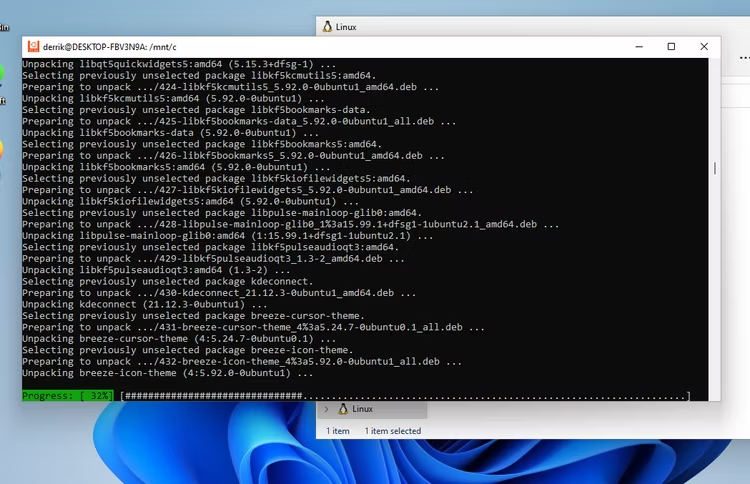
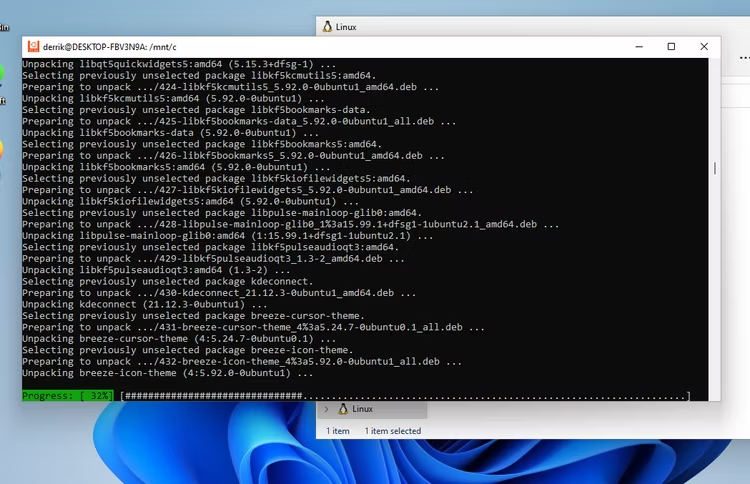
راه اندازی و اجرای برنامههای لینوکس در ویندوز
اوبونتو در ویندوز ۱۱ دارای رابط ترمینال با WSL است. WSL یک لایه سیستم لینوکس است که مستقیماً از ویندوز قابل دسترسی است.
استفاده از اوبونتو به معنای نصب بستههایی برای استفاده در ویندوز ۱۱ است. برای راه اندازی آن ، “Ubuntu 22.04.3 LTS” را در منوی استارت ویندوز جستجو کنید. پس از باز شدن، آماده استفاده خواهد بود.
از اینجا میتوانید هر برنامهای را که دوست دارید؛ نصب کنید. برای نصب یک برنامه اوبونتو در سیستم ویندوز ۱۱ خود، با جستجوی نام برنامه شروع کنید. با استفاده از دستور apt search میتوانید جستجو کنید. به عنوان مثال، برای پیدا کردن “wireshark”، این کار را انجام دهید:
apt search wireshark
به نتایج جستجو برای برنامهای که میخواهید نصب کنید؛ نگاه کنید. سپس از دستور “apt install programname” استفاده کنید. برای نصب Wireshark، به عنوان مثال، این است:
sudo apt install wireshark
هنگامی که برنامه شما نصب شد، میتوانید آن را مستقیماً از ترمینال با دستور زیر راهاندازی کنید:
nohup program_name & disown
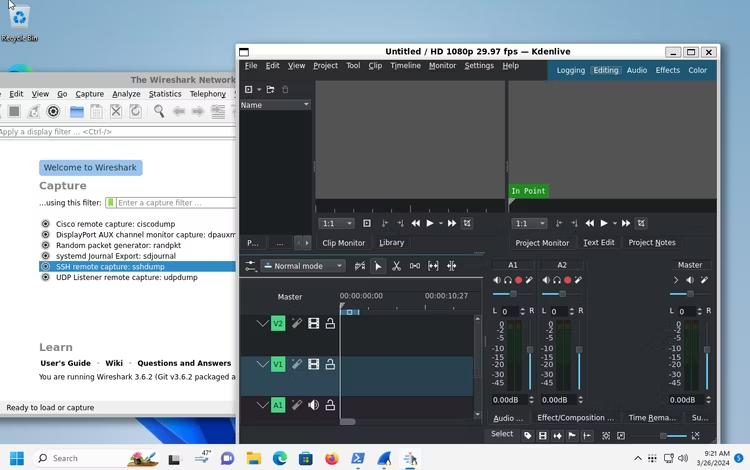
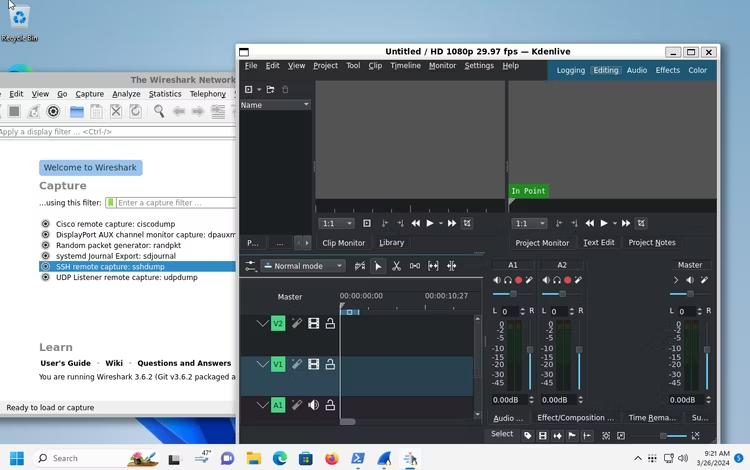
از طرف دیگر، برنامهها را میتوان از منوی شروع ویندوز ۱۱ شروع کرد.
ادغام با ویندوز ۱۱
هنگامی که برنامهها از طریق WSL نصب میشوند، با نصب خود در منوی استارت ویندوز ۱۱ به خوبی با این سیستمعامل ادغام میشوند. برای دسترسی به برنامههای WSL نصب شده خود از ویندوز ۱۱، به برنامههای خود نگاه کنید. هر برنامه یکپارچه یک نماد لینوکس خواهد داشت.
بیشتر بخوانید: آموزش نصب ویندوز ۱۱ بدون اکانت مایکروسافت
ادغام WSL با ویندوز ۱۱ بسیار خوب است. با این حال، به خاطر داشته باشید که قرار نیست هر برنامه ای یک نماد دسکتاپ ایجاد کند. گاهی اوقات، ممکن است لازم باشد برنامههای لینوکس اوبونتو را مستقیماً از ترمینال راه اندازی کنید. شما معمولاً این کار را با تایپ نام بسته آن و زدن Enter انجام میدهید.
عیبیابی مشکلات رایج راهاندازی لینوکس اوبونتو
WSL معمولاً بدون مشکل در ویندوز ۱۱ نصب میشود. با این حال، اگر مشکل دارید، یک راه حل سریع و آسان وجود دارد.
ابتدا PowerShell را در ویندوز ۱۱ باز کنید. پس از باز شدن، از دستور update برای WSL استفاده کنید. بهروزرسانی WSL باعث نصب وصلهها و اصلاحات مختلفی میشود که مطمئناً مشکلاتی را که با آن مواجه میشوید کاهش میدهند:
wsl –update
از طرف دیگر، اگر بهروزرسانی کمکی نکرد، با دنبال کردن دستورالعملهای نصب در بخش «setting » این راهنما، دوباره Ubuntu WSL را دوباره نصب کنید.
WSL با آوردن برنامههای لینوکس اوبونتو به دسکتاپ شما بدون هیچ زحمتی از مجازی سازی، تجربه ویندوز ۱۱ شما را ارتقا میدهد. به Ubuntu و WSL بروید تا قدرت رایانه شخصی ویندوز ۱۱ خود را افزایش دهید و امکانات جدیدی را در محاسبات کشف کنید.
اگر برای خرید مودم، اینترنت و تجهیزات شبکه سوال داشتید یا نیاز به راهنمایی و کمک دارید؛ کانال تلگرام شبکهچی به آیدی shabakehchi@ را فالو و پرسش خود را برای مدیر کانال بفرستید تا جواب دهیم.

دیدگاهتان را بنویسید